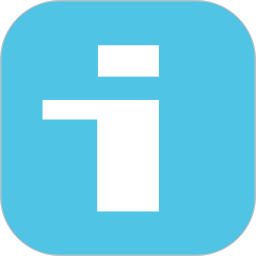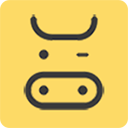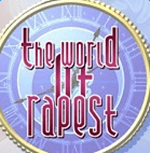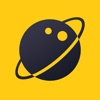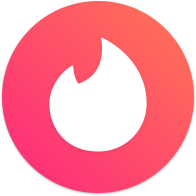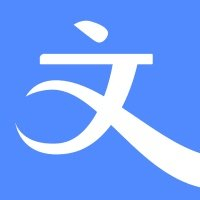轻松解锁Windows系统WMI服务,提升管理效率!
作者:佚名 来源:未知 时间:2025-03-08
WMI(Windows Management Instrumentation)服务是Windows操作系统内置的一个关键组件,其主要功能是获取本地和远程计算机的硬件和软件信息、监视本地和远程计算机的软件和服务运行状况,以及控制这些软件和服务的运行。WMI服务在高级应用、系统维护、故障排除等方面具有重要的作用。因此,了解并正确开启WMI服务对于Windows系统的稳定性和可管理性至关重要。本文将详细介绍在Windows系统中如何开启WMI服务。
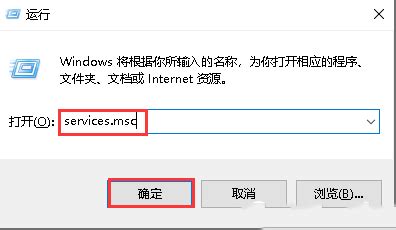
一、检查WMI服务状态
在开启WMI服务之前,首先需要检查WMI服务的当前状态。以下是具体步骤:
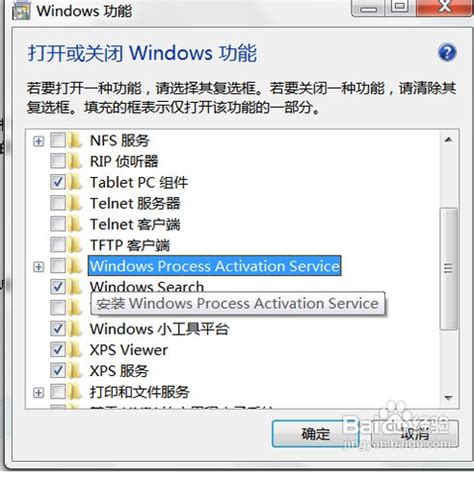
1. 打开服务管理器:按下“Win+R”键,输入“services.msc”,然后点击“确定”按钮。这将打开服务管理器窗口。
2. 找到WMI服务:在服务列表中找到“Windows Management Instrumentation”服务。该服务名称通常包含“WMI”字样,便于快速定位。
3. 检查服务状态:查看“状态”列,确认WMI服务是否正在运行。如果服务未运行,则需要进行启动操作。
二、设置WMI服务启动类型
为确保WMI服务在系统启动时自动运行,可以设置WMI服务的启动类型为“自动”。以下是具体步骤:
1. 双击WMI服务:在服务管理器中,双击“Windows Management Instrumentation”服务。这将打开服务属性窗口。
2. 设置启动类型:在“启动类型”下拉菜单中选择“自动”。这样设置后,WMI服务将在系统启动时自动运行。
3. 保存更改:点击“应用”按钮保存更改。
4. 启动服务:在服务属性窗口中,点击“启动”按钮,等待几秒钟,直到服务状态变为“正在运行”。
5. 关闭窗口:点击“确定”按钮关闭服务属性窗口。
三、通过命令行开启WMI服务
对于高级用户,可以使用命令行快速开启WMI服务。以下是具体步骤:
1. 打开命令提示符:以管理员身份运行命令提示符。
2. 输入命令:在命令提示符中输入以下命令,然后按Enter键执行:
```shell
sc config wmiApSrv start= auto
```
注意:等号“=”和“auto”之间有一个空格。
3. 启动WMI服务:继续输入以下命令,然后按Enter键执行:
```shell
sc start wmiApSrv
```
执行完这两个命令后,WMI服务将被设置为自动启动,并立即启动。
四、检查WMI服务依赖项
WMI服务依赖于其他服务(如RPC服务)正常运行。因此,在开启WMI服务之前,需要确保这些依赖服务也处于运行状态。以下是具体步骤:
1. 打开服务管理器:同样按下“Win+R”键,输入“services.msc”,然后点击“确定”按钮。
2. 找到依赖服务:在服务列表中找到与WMI服务相关的依赖服务,如“Remote Procedure Call (RPC)”等。
3. 检查服务状态:查看这些依赖服务的“状态”列,确保它们都在运行状态。如果发现某个依赖服务未运行,则同样需要启动该服务。
五、运行系统文件检查器
有时,WMI服务无法启动可能是由于系统文件损坏导致的。在这种情况下,可以运行系统文件检查器(SFC)来修复可能损坏的系统文件。以下是具体步骤:
1. 打开命令提示符:以管理员身份运行命令提示符。
2. 输入命令:在命令提示符中输入以下命令,然后按Enter键执行:
```shell
sfc /scannow
```
这个命令将扫描所有受保护的系统文件,并修复找到的损坏文件。
六、重新注册WMI服务
在某些情况下,重新注册WMI服务可以解决WMI服务无法启动的问题。以下是具体步骤:
1. 打开命令提示符:以管理员身份运行命令提示符。
2. 输入命令:在命令提示符中输入以下命令,然后按Enter键执行:
```shell
mofcomp %windir%\System32\Wbem\Mof\CIMWin32.mof
```
这个命令将重新注册WMI的核心管理对象文件。
七、检查系统日志
如果WMI服务仍然无法启动,可以检查系统日志以获取更详细的错误信息。以下是具体步骤:
1. 打开事件查看器:按下“Win+R”键,输入“eventvwr.msc”,然后点击“确定”按钮。这将打开事件查看器窗口。
2. 查看Windows日志:在事件查看器中,展开“Windows日志”节点,然后查看“应用程序”和“系统”日志中的错误信息。
3. 分析错误信息:根据系统日志中的错误信息,进一步分析WMI服务无法启动的原因,并采取相应的解决措施。
八、注意事项
1. 确保管理员权限:在执行上述操作时,请确保以管理员身份运行命令提示符或服务管理器。
2. 定期检查WMI服务状态:为保持系统的稳定性和可管理性,建议定期检查WMI服务的状态,确保其正常运行。
3. 备份重要数据:在进行系统文件修复或重新注册WMI服务等操作之前,请务必备份重要数据以防意外丢失。
通过以上步骤,您可以成功开启Windows系统中的WMI服务,从而充分利用WMI的管理功能,提高系统维护和故障排除的效率。同时,定期检查WMI服务的状态也有助于保持系统的稳定性和可靠性。
- 上一篇: 中国到冰岛的距离有多远?
- 下一篇: 揭秘:巴萨与皇马为何能称为“国家德比”,背后故事竟是这样!