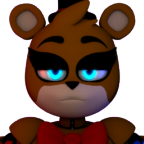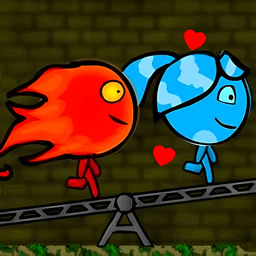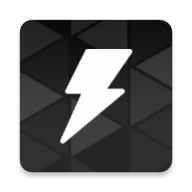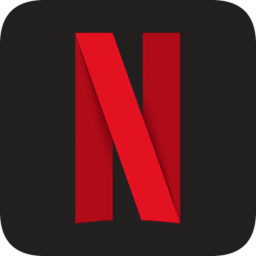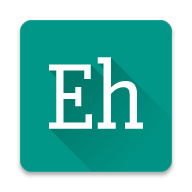轻松学会:在PowerPoint中完美插入MP4视频教程
作者:佚名 来源:未知 时间:2025-05-25
在PowerPoint中插入MP4视频,是提升演示文稿互动性和吸引力的有效方式。无论是学术报告、商业展示还是个人分享,通过视频可以更直观、生动地传达信息。本文将详细介绍如何在PowerPoint中正确插入MP4视频,并对相关设置进行说明,以便你在实际操作中得心应手。
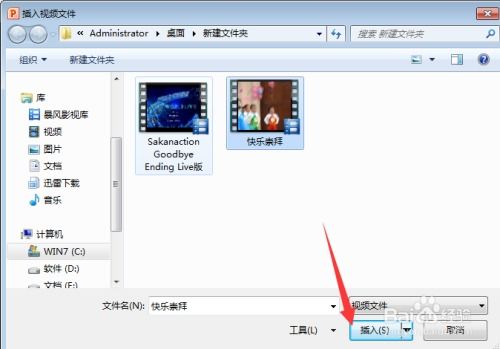
一、准备工作
在开始之前,请确保你已完成以下准备工作:
1. 视频文件准备:确保MP4视频文件已经保存在你的计算机或可访问的网络位置上。PowerPoint不支持直接从互联网链接嵌入视频,只能插入存储在本地或网络共享位置的文件。
2. PowerPoint软件:打开你的PowerPoint演示文稿,或者新建一个项目。确保你使用的PowerPoint版本支持插入视频功能。
3. 幻灯片布局:在演示文稿中,找到或创建一个你希望插入视频的幻灯片。确保这张幻灯片的布局适合添加视频内容,例如选择空白布局可能更为合适,以便给视频留出更多空间。
二、插入视频步骤
下面以Windows操作系统中的PowerPoint 2021版本为例,详细介绍插入MP4视频的步骤:
1. 打开PowerPoint并选择幻灯片:启动PowerPoint软件,打开你要插入视频的演示文稿。在左侧的幻灯片列表中,选择你要插入视频的幻灯片。
2. 点击“插入”选项:在PowerPoint的顶部菜单栏中,找到并点击“插入”选项。这将打开插入工具栏,其中包含各种可以插入到幻灯片中的元素,如图表、图片、视频等。
3. 选择“视频”:在插入工具栏中,找到并点击“视频”按钮。这将显示一个下拉菜单,其中包含“此设备”、“在线视频”和“屏幕录制”等选项。
4. 选择“此设备”:在视频下拉菜单中,点击“此设备”选项。这将打开一个文件浏览器窗口,允许你浏览计算机上的视频文件。
5. 浏览并选择视频文件:在文件浏览器窗口中,浏览到你的视频文件存放的位置。找到你要插入的MP4视频文件,点击选中它。
6. 点击“插入”:选中视频文件后,点击窗口底部的“插入”按钮。视频将被添加到当前选中的幻灯片中。
三、调整视频位置和大小
视频插入后,你可以通过以下方式调整其在幻灯片上的位置和大小:
1. 调整位置:点击并拖动视频,将其移动到幻灯片上的合适位置。
2. 调整大小:将鼠标指针放在视频边缘的调整点上,当指针变为双向箭头时,点击并拖动以改变视频尺寸。你可以根据需要调整视频的高度和宽度。
四、设置视频播放选项
插入视频后,你还可以设置其播放选项,以满足特定的展示需求。以下是一些常见的设置:
1. 自动播放视频:
点击视频以激活视频工具,并显示额外的“格式”和“播放”标签页。
点击“播放”标签页,在视频选项组中找到“开始”设置。
从下拉菜单中选择“自动”,这样视频就会在幻灯片切换到此页时自动开始播放。
2. 循环播放视频:
依然在“播放”标签页下,找到“循环播放,直到停止”选项。
勾选该选项,视频将在播放完毕后重新开始循环播放。
3. 隐藏视频播放器控件:
如果不希望观众在播放视频时看到播放器控件(如播放/暂停按钮),你可以在“播放”标签页下找到“显示选项”设置。
从下拉菜单中选择“隐藏”,这样播放器控件在视频播放时就不会显示。
4. 设置视频音量:
在“播放”标签页下,你还可以调整视频的音量大小。拖动音量滑块,将音量设置为合适的大小。
五、测试视频播放
在完成视频插入和设置之后,保存你的PowerPoint文件。然后进行幻灯片放映测试,确保视频按照你的设置正确播放。这一步是非常关键的,因为有时候视频在不同的计算机或PowerPoint版本上的表现可能会有所不同。如果视频播放不够流畅或出现问题,请考虑以下解决方案:
1. 检查视频文件:确保视频文件没有损坏或格式不兼容。尝试使用其他视频文件进行测试。
2. 调整视频大小:如果视频文件过大,可能会导致播放不流畅。使用视频编辑软件将视频压缩到合适的大小和分辨率。
3. 更新PowerPoint软件:确保你使用的PowerPoint版本是最新的,以获得最佳的性能和兼容性。
4. 检查计算机硬件:确保你的计算机具有足够的内存和处理器性能来播放视频。如果计算机配置较低,可能需要考虑优化视频文件或使用其他方式展示内容。
六、其他插入视频的方法
除了从本地设备插入视频外,PowerPoint还提供了其他插入视频的方法,如在线视频、屏幕录制和嵌入代码等。这些方法适用于不同的场景和需求:
1. 在线视频:如果你希望插入来自互联网的视频,可以使用“在线视频”选项。这需要你提供视频的URL地址,PowerPoint将尝试从该地址下载并嵌入视频。但请注意,这种方法可能受到网络连接和视频平台政策的影响。
2. 屏幕录制:如果你需要录制屏幕内容作为视频展示,可以使用PowerPoint的屏幕录制功能。这适用于演示软件操作、制作教程等场景。
3. 嵌入代码:某些视频平台允许你获取视频的嵌入代码,并将其粘贴到PowerPoint中。但这种方法通常受到平台限制和兼容性问题的影响,因此不是最常用的方法。
通过以上步骤和方法,你可以在PowerPoint中正确插入MP4视频,并根据需要调整其位置和播放设置。这不仅可以丰富你的演示内容,还可以使你的表达更加生动有力。希望这篇文章能帮助你更好地使用PowerPoint创建富有吸引力的演示文稿。
- 上一篇: 如何在58同城上招聘员工?
- 下一篇: 甘肃的“肃”最早源自我国哪座城市?