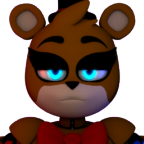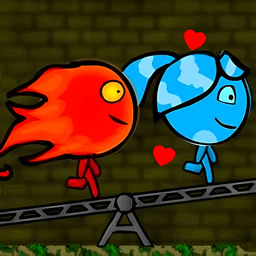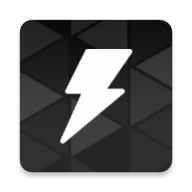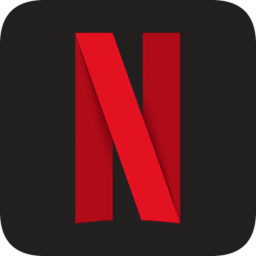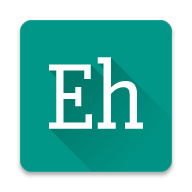Win8极速安装指南
作者:佚名 来源:未知 时间:2025-05-23
超简单的Win8安装方法全攻略
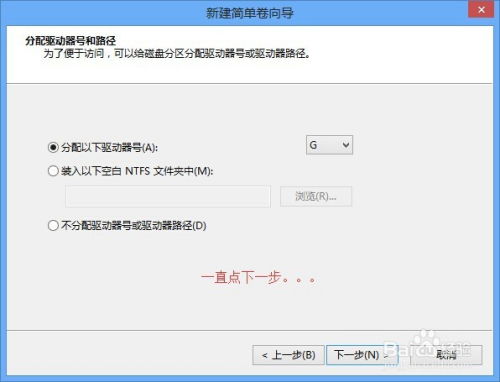
在数字化时代,操作系统作为计算机的核心软件,其选择和安装对于用户体验至关重要。Windows 8,作为微软推出的一款具有里程碑意义的操作系统,不仅引入了全新的Metro图形界面,还在性能和兼容性上有了显著提升。本文将为大家详细介绍一种超简单的Win8安装方法,从准备阶段到安装完成,全方位指导您轻松搞定新系统安装。
一、准备阶段:确保硬件和软件条件
在安装Windows 8之前,首要任务是确保您的计算机满足系统要求。Windows 8的最低系统要求包括:1GHz或更快的处理器,支持PAE、NX和SSE2;1GB RAM(32位)或2GB RAM(64位);16GB可用硬盘空间(32位)或20GB(64位);具有800x600分辨率的显示器;以及支持Microsoft DirectX 9的图形设备。请根据您的计算机配置进行核对,以确保安装过程顺利进行。
接下来,备份重要数据是不可或缺的一步。安装新系统可能会导致数据丢失,尤其是在格式化硬盘或进行全新安装时。因此,请务必使用外部硬盘、云存储或其他备份工具保存您的重要文件。
准备安装介质同样关键。您可以选择DVD或USB闪存驱动器作为安装介质。如果您有Windows 8的安装光盘,可以直接使用。若没有,则需下载Windows 8的ISO文件,并使用如Rufus或Windows USB/DVD Download Tool等工具将ISO文件写入USB驱动器。请注意,USB驱动器至少需要4GB的空间,并建议格式化为FAT32格式。
二、制作启动盘
制作启动盘是安装Windows 8的重要步骤之一。以下是一个简单可靠的制作流程:
1. 插入至少8GB容量的USB闪存驱动器,并确保已备份其上数据,因为制作启动盘会清除驱动器上的所有内容。
2. 下载并安装Rufus这类系统安装工具。Rufus支持最新的UEFI和GPT分区样式,是制作启动盘的理想选择。
3. 打开Rufus,选择您的USB驱动器,并在“启动盘类型”下选择“磁盘或ISO镜像”。然后浏览并选中下载的Windows 8 ISO文件。
4. 在“分区类型”中选择“GPT”,因为现代设备普遍使用这一分区格式。点击“开始”按钮,等待几分钟直至制作完成。
三、设置BIOS/UEFI以启动安装介质
在现代电脑上启用USB启动通常需要进入BIOS(或UEFI界面)。开机时,迅速按下F2、F10、F12或Delete等快捷键进入设置。不同品牌的电脑快捷键可能有所不同,请根据您所使用的设备确认进入方式。
在BIOS中,找到“Boot Sequence”或“Boot Options”(启动顺序)选项,将USB启动设置为优先。部分设备可能将此选项称为“启动选项”或类似的名称。此外,某些设备可能需要启用兼容模式(Legacy Support),请根据实际情况进行设置。保存更改并退出BIOS。
四、安装Windows 8
1. 插入已经制作好的Windows 8启动盘,并启动计算机。系统应该会从USB驱动器启动,并进入Windows安装界面。
2. 在安装界面中,选择您的语言、时间和键盘输入法,然后点击“下一步”。接下来,点击“立即安装”按钮。
3. 系统将要求您输入Windows产品密钥。如果您拥有原始的Windows 8许可证,请在此步骤输入密钥。若没有密钥,可以选择“我没有产品密钥”,并在稍后激活Windows。但请注意,未激活的Windows 8版本将有一些功能限制。
4. 选择安装类型。如果您当前使用的是Windows 7或更高版本,并且希望保留文件和应用程序,可以选择“升级”选项。但如果您希望进行全新安装或格式化硬盘,请选择“自定义:仅安装Windows(高级)”选项。
5. 如果您选择了自定义安装,系统会显示所有可用的硬盘分区。在此步骤中,您可以选择安装位置,并进行分区操作。建议选择“自定义安装(高级)”,手动删除旧分区并创建新分区,以确保清洁安装。这有助于避免旧系统文件造成的潜在问题。
6. 选择好安装位置后,点击“下一步”开始安装。系统将自动复制文件并进行安装,这一过程可能需要一些时间,具体取决于计算机性能。在此期间,计算机可能会多次重启,这是正常操作的一部分,无需担心。
五、完成安装和初始化设置
1. 安装完成后,Windows 8会自动重新启动并引导至设置界面。在此期间,您需要完成区域设置和用户账户创建。
2. 根据提示设置计算机本地账户或微软账户。建议使用微软账户登录,以便同步设置和访问Windows商店。
3. 进入桌面后,第一时间连接网络并运行Windows Update,安装所有可用更新。这将提升系统安全性和功能性。
4. 安装缺失的设备驱动程序,特别是图形、网络和音频驱动,以确保设备正常运作。这些驱动程序可以直接从设备制造商的官网获取最新版本。
六、后续设置与优化
1. 启用Windows Defender并确保防火墙处于打开状态,以提供基本的安全保护。
2. 设置定期备份,使用Windows内置的历史记录功能,以防止数据丢失。
3. 根据需要安装常用软件和工具,如浏览器、办公软件等。
4. 定期清理系统临时文件和垃圾,确保硬盘空间充足及系统流畅运行。
七、注意事项与升级建议
1. 在安装过程中,务必牢记备份重要数据,以避免数据丢失。
2. 确保您拥有有效的产品密钥,以便在安装后激活Windows 8。
3. 安装完成后,访问硬件制造商的官方网站下载并安装最新的驱动程序。
4. 定期检查Windows更新,以确保系统安全稳定。
5. 对于有更高需求的用户,建议考虑升级至Windows 10或Windows 11,以享受更优质的用户体验和更高的信息安全性。
通过遵循以上步骤,您将能够轻松完成Windows 8的安装。无论是新手还是有经验的用户,都能在短时间内搞定新系统安装,并享受Windows 8带来的全新体验。
- 上一篇: S9.10野区霸主!精解打野豹女天赋配置与技能加点秘籍
- 下一篇: 轻松掌握!中国移动话费账单查询方法