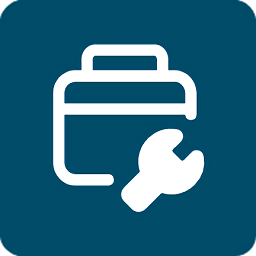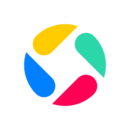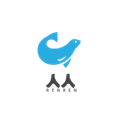一键解锁:彻底解决Windows Defender无法启动的高效方法
作者:佚名 来源:未知 时间:2025-05-23
当您遇到Windows Defender无法打开的问题时,可能会感到困惑和不安。毕竟,Windows Defender作为Windows系统自带的防病毒软件,对于保护您的计算机安全至关重要。本文将为您提供一系列正确且实用的解决方法,帮助您重新启用Windows Defender,确保您的计算机安全无忧。
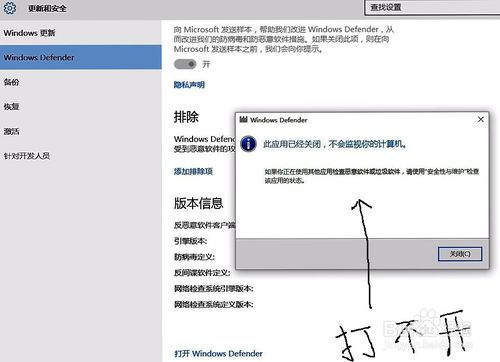
一、检查并安装最新的Windows更新
Windows系统更新中会包括Windows Defender及其病毒库的更新。如果系统升级程序检查到Windows Defender不是最新版本或存在问题,会自动将其更新为最新。因此,解决Windows Defender无法打开的第一步,就是检查并安装最新的Windows更新。
1. 点击开始菜单,选择“设置”。
2. 在设置窗口中,点击“更新和安全”。
3. 选择“Windows更新”,然后点击“检查更新”。
4. 如果系统检测到可用的更新,按照提示进行安装。
安装完更新后,尝试重新启用Windows Defender,看是否能解决问题。
二、禁用或卸载第三方杀毒软件
一些第三方杀毒软件可能会与Windows Defender产生冲突,导致Windows Defender无法打开。因此,禁用或卸载第三方杀毒软件是解决此问题的一种有效方法。
1. 如果您知道系统中安装了哪些第三方杀毒软件,可以尝试在任务管理器中禁用它们,或者通过控制面板卸载它们。
2. 卸载后,重启计算机,然后尝试重新启用Windows Defender。
如果卸载第三方杀毒软件后仍然无法打开Windows Defender,可能是因为软件未能完全卸载。此时,您可以使用针对该款第三方杀毒软件的专用卸载工具,或使用通用杀毒软件卸载套装(如AntiVirus Uninstaller Tools Pack),彻底卸载第三方杀毒软件留下的垃圾文件。
三、检查并修复系统服务
Windows Defender系统服务被关闭或禁用,也会导致Windows Defender无法打开。因此,您需要检查并修复相关系统服务。
1. 在Cortana搜索框中输入“服务”,选择执行“服务桌面应用”。
2. 在服务列表中,找到“Windows Defender Antivirus Service”和“Windows Defender Network Inspection Service”。
3. 双击这两个服务,确保它们的启动类型设置为“自动”,然后点击“启动”按钮。
如果服务无法启动,您可以在管理员命令提示符窗口中执行以下命令来重新注册服务:
```shell
regsvr32 wuaueng.dll
regsvr32 wucltui.dll
regsvr32 softpub.dll
regsvr32 wintrust.dll
regsvr32 initpki.dll
regsvr32 wups.dll
regsvr32 wuweb.dll
regsvr32 atl.dll
regsvr32 mssip32.dll
```
执行完上述命令后,再次尝试启动服务。
四、检查并修改注册表设置
注册表设置不当也可能导致Windows Defender无法打开。因此,您需要检查并修改注册表中的相关设置。
1. 按Win + R键,打开运行对话框,输入“regedit”并按回车键,打开注册表编辑器。
2. 导航到以下路径:
```
HKEY_LOCAL_MACHINE\SOFTWARE\Policies\Microsoft\Windows Defender
```
3. 在该路径下,确保“DisableAntiSpyware”的值为0。如果不存在该键值,请右键单击“Windows Defender”文件夹,选择“新建”->“DWORD(32位)值”,将该键值命名为“DisableAntiSpyware”,并将其值设置为0。
请注意,直接修改注册表具有风险,如果操作不当可能会导致系统问题。因此,在进行注册表修改之前,请务必备份注册表。
五、运行系统文件检查工具
系统文件损坏也可能导致Windows Defender无法启动。为了修复这些损坏的文件,您可以运行系统文件检查工具(SFC)。
1. 以管理员身份打开命令提示符。
2. 在命令提示符窗口中输入以下命令并按回车键:
```shell
sfc /scannow
```
3. 该命令将启动系统扫描,并修复损坏的系统文件。
扫描完成后,尝试重新启用Windows Defender,看是否能解决问题。如果SFC扫描未能修复问题,您可以在管理员命令提示符窗口中执行以下命令来在线修复系统文件:
```shell
DISM /Online /Cleanup-image /RestoreHealth
```
六、检查组策略设置
有时,组策略设置可能会禁用Windows Defender。因此,您需要检查组策略设置,确保没有禁用Windows Defender的策略。
1. 按Win + R键,打开运行对话框,输入“gpedit.msc”并按回车键,打开本地组策略编辑器。
2. 依次展开“计算机配置”->“管理模板”->“Windows组件”->“Windows Defender安全中心”。
3. 在右侧窗格中,找到与Windows Defender相关的策略设置,确保它们没有被设置为“启用”状态。特别是“关闭Windows Defender防病毒程序”策略,应确保其设置为“未配置”或“禁用”。
七、检查恶意软件
恶意软件对系统的攻击也可能导致Windows Defender无法打开。因此,您需要检查并清除系统中的恶意软件。
1. 您可以使用Microsoft Safety Scanner等可独立运行的杀毒软件来扫描并删除系统中的病毒、间谍软件和其他恶意软件。请注意,Microsoft Safety Scanner的有效期有限,您需要在有效期内完成扫描和清理工作。
2. 您还可以使用其他独立性杀毒软件或在线杀毒服务进行查杀。例如,Dr.WEB CureIt、ClamWin Portable Free Antivirus、Norman Malware Cleaner、Kaspersky Virus Removal Tool、Avira PC Cleaner等杀毒软件,以及ESET等在线杀毒服务。
八、重新安装Windows Defender
如果以上方法都无法解决问题,您可以考虑重新安装Windows Defender。但请注意,重新安装Windows Defender可能需要您具备一定的计算机知识和技能。此外,在重新安装之前,请务必备份重要数据以防丢失。
结语
Windows Defender无法打开的问题可能由多种原因引起,但通过上述方法,您应该能够找到并解决问题。请记住,保持系统和防病毒软件的更新是预防此类问题的关键。同时,定期扫描和清理系统中的恶意软件也是保护计算机安全的重要措施。希望本文能够对您有所帮助,让您的计算机更加安全、稳定地运行。
- 上一篇: 牛奶蜂蜜面膜怎么制作?
- 下一篇: 在Excel中如何操作窗口冻结