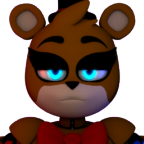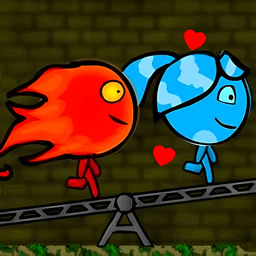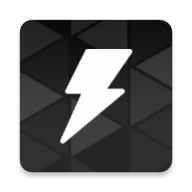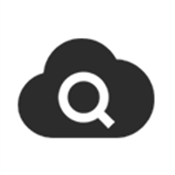在Excel中如何操作窗口冻结
作者:佚名 来源:未知 时间:2025-05-23
Excel表格中的秘籍:轻松掌握冻结窗口技巧,让你工作事半功倍

在日常的办公和学习中,Excel表格的使用无处不在。不论是整理数据、制作报表,还是进行数据分析,Excel都发挥着至关重要的作用。然而,面对动辄几十行、几百列的数据,你是否曾遇到过这样的困扰:当滚动查看数据表格时,表头或者某些重要的列标题会随之消失,导致你无法清晰地识别每一列的具体内容?这时,冻结窗口功能就是你的救星。今天,我们就来揭秘Excel中的冻结窗口技巧,让你的工作和学习变得更加轻松高效。
一、什么是冻结窗口?
首先,我们来了解一下什么是冻结窗口。简单来说,冻结窗口是指将Excel表格中的某些行或列固定住,使其在滚动表格时保持可见。这样,无论你的视线如何移动,表头或关键列标题都会始终显示在屏幕上,帮助你迅速定位数据,避免混淆和误操作。
二、为什么要使用冻结窗口?
在Excel中,使用冻结窗口的好处是显而易见的:
1. 提高数据可读性:冻结表头可以让每一列的内容一目了然,即使在滚动查看大量数据时,也能轻松识别每一列的含义。
2. 方便数据对比:在对比和分析数据时,冻结某些关键列,如日期、编号等,可以让你更直观地看到不同行之间的差异。
3. 增强数据完整性:通过冻结窗口,你可以确保在编辑和修改数据时,不会误删或误改表头或关键列,从而保持数据的完整性和准确性。
三、如何冻结窗口?
接下来,我们就来详细讲解如何在Excel中冻结窗口。不同版本的Excel在操作上可能略有差异,但基本思路是一致的。以下以Excel 2019为例进行说明。
1. 冻结首行或首列
冻结首行或首列是最常见的操作,因为表头或第一列通常包含了最重要的信息。
冻结首行:
打开你的Excel表格,确保你想要冻结的行处于活动状态(即选中该行或该行中的单元格)。
在菜单栏中,点击“视图”选项卡。
在“窗口”组中,点击“冻结窗格”按钮。此时会弹出一个下拉菜单,选择“冻结首行”。
现在,当你滚动查看表格时,首行将始终显示在屏幕上。
冻结首列:
类似地,打开你的Excel表格,选中你想要冻结的列中的单元格。
点击“视图”选项卡,然后在“窗口”组中点击“冻结窗格”按钮。
在弹出的下拉菜单中,选择“冻结首列”。
现在,首列将始终可见,无论你如何滚动表格。
2. 冻结多行或多列
有时候,你可能需要冻结多行或多列,以便在滚动查看数据时保持多个维度的信息可见。
冻结多行:
假设你想要冻结前3行,首先选中第4行的第一个单元格(即A4)。
点击“视图”选项卡,然后在“窗口”组中点击“冻结窗格”按钮。
选择“冻结窗格”(注意,此时下拉菜单中的选项已经变为“冻结窗格”,而不是具体的“冻结首行”或“冻结首列”)。
现在,前3行将始终显示在屏幕上。
冻结多列:
类似地,如果你想要冻结前2列,首先选中第3列的第一个单元格(即C1)。
点击“视图”选项卡,然后在“窗口”组中点击“冻结窗格”按钮。
选择“冻结窗格”。
现在,前2列将始终可见。
冻结任意行和列:
如果你想要同时冻结多行和多列(例如冻结前2行和前3列),首先选中交叉点右侧的单元格(即第3行第4列的单元格,D3)。
点击“视图”选项卡,然后在“窗口”组中点击“冻结窗格”按钮。
选择“冻结窗格”。
现在,前2行和前3列将始终显示在屏幕上。
3. 取消冻结窗口
当你不再需要冻结窗口时,可以轻松地取消这一设置。
点击“视图”选项卡。
在“窗口”组中,点击“冻结窗格”按钮。
在弹出的下拉菜单中,选择“取消冻结窗格”。
现在,所有被冻结的行和列都将恢复为可滚动的状态。
四、冻结窗口的进阶技巧
除了基本的冻结窗口功能外,还有一些进阶技巧可以帮助你更高效地使用这一功能。
1. 使用拆分窗格
拆分窗格可以将Excel表格分割成多个独立的区域,每个区域都可以独立滚动。虽然拆分窗格和冻结窗口在功能上有所不同,但它们可以结合使用,以实现更复杂的数据查看和分析需求。
点击“视图”选项卡。
在“窗口”组中,点击“拆分”按钮。此时,你的表格将被水平和垂直地分割成四个区域。
你可以独立滚动这四个区域中的数据。
要取消拆分窗格,只需再次点击“拆分”按钮即可。
2. 利用命名单元格或区域
如果你的Excel表格中包含大量的数据,并且你需要频繁地滚动查看这些数据,那么为重要的行或列命名单元格或区域将是一个很好的选择。这样,你可以在“名称框”中快速定位到这些行或列,而无需滚动查找。
选中你想要命名的单元格或区域。
在Excel窗口左上角的“名称框”中输入一个易于识别的名称。
按Enter键确认。
现在,你可以在“名称框”中直接输入这个名称来快速定位到相应的单元格或区域。
五、结语
通过本文的介绍,相信你已经掌握了Excel中的冻结窗口技巧。这一功能虽然简单,但却能极大地提高你的工作效率和数据可读性。无论是在整理数据、制作报表还是进行数据分析时,冻结窗口都能成为你的得力助手。所以,下次当你面对海量的Excel数据时,不妨尝试一下冻结窗口功能吧!相信它会给你带来意想不到的便利和惊喜。