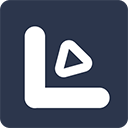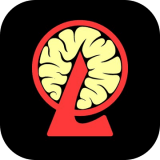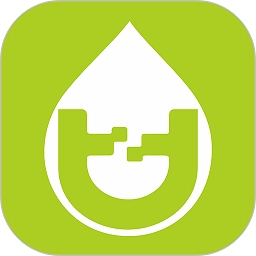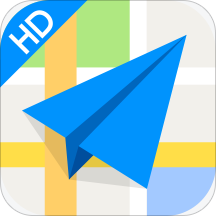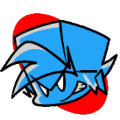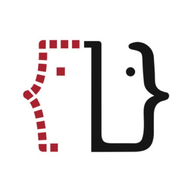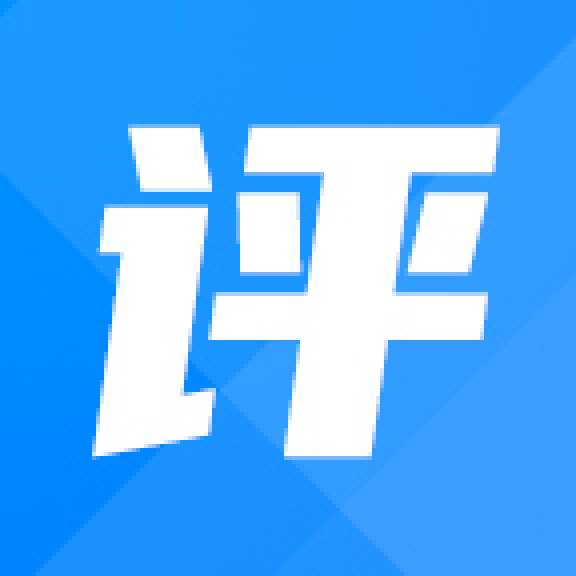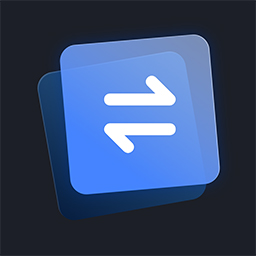PS技巧:轻松美白人物肤色,打造完美照片!
作者:佚名 来源:未知 时间:2025-05-23
如何用PS美白人物

在使用Photoshop(简称PS)对人物进行美白处理时,掌握一些基本技巧和步骤是非常重要的。以下是一个详细而实用的指南,帮助你轻松实现人物美白效果。
一、准备工作
1. 打开图像
首先,打开你需要美白的人物照片。在PS中,你可以通过“文件”>“打开”来载入图像。
2. 复制图层
在处理图像之前,建议复制一个图层。这样做可以保护原始图像,避免在编辑过程中造成不可逆的损坏。在图层面板中,右键点击背景图层,选择“复制图层”即可。
二、基础调整
1. 调整亮度/对比度
使用“亮度/对比度”工具可以初步提升人物的明亮度和对比度,从而间接达到美白效果。在图层面板上方找到“图像调整”菜单,选择“亮度/对比度”。根据图像情况,适当增加亮度和对比度。
2. 使用曲线工具
“曲线”工具是调整图像明暗的强大工具。点击“图像”>“调整”>“曲线”,在弹出的曲线面板中,你可以拖动曲线来改变图像的亮度。将曲线中部向上拖动可以增加整体亮度,从而达到美白效果。不过要注意,避免过度提亮导致图像失真。
三、针对性美白
1. 选择高光选区
为了更精确地美白人物皮肤,可以使用选区工具来选择皮肤区域。一种方法是使用“快速选择工具”或“魔棒工具”选择人物皮肤的大致区域,然后使用“调整边缘”功能来细化选区。
2. 应用高斯模糊
选中皮肤区域后,点击“滤镜”>“模糊”>“高斯模糊”。在弹出的对话框中,根据图像情况调整模糊半径。适当的模糊可以柔化皮肤,减少瑕疵,达到美白效果。不过要注意,模糊半径不宜过大,否则会导致皮肤失去质感。
3. 使用“色彩平衡”调整肤色
点击“图像”>“调整”>“色彩平衡”,在弹出的对话框中,你可以通过调整红/黄、绿/洋红和蓝/黄色滑块来改变肤色。通常,增加一些红色和黄色可以使皮肤看起来更白皙。
4. 可选颜色调整
使用“可选颜色”工具可以针对图像中的特定颜色进行调整。点击“图像”>“调整”>“可选颜色”,在弹出的对话框中选择“中性色”或“白色”,然后减少黑色、增加青色和洋红色,可以使皮肤更加明亮和白皙。
四、高级技巧
1. 图层蒙版
为了更精确地控制美白效果,可以使用图层蒙版。在复制的图层上应用美白处理后,点击图层面板下方的“添加矢量蒙版”按钮。然后使用黑色画笔工具在图层蒙版上涂抹,以隐藏不需要美白的区域(如眼睛、眉毛、嘴唇等)。白色画笔则用于恢复美白效果。
2. 双曲线法美白
双曲线法是一种高级的美白技巧,适用于对细节要求较高的图像。首先,创建两个空白图层,一个命名为“提亮”,一个命名为“压暗”。在“提亮”图层上,使用白色画笔工具(硬度降低,流量适中)在需要美白的区域轻轻涂抹。在“压暗”图层上,使用黑色画笔工具在不需要美白的区域涂抹。通过调整图层不透明度,你可以精确控制美白效果。
3. 使用插件或滤镜
一些PS插件或滤镜,如Portraiture、Imagenomic等,提供了强大的皮肤美化功能。这些工具通常具有智能识别皮肤区域、自动美白和磨皮等功能。使用这些插件可以大大简化美白流程,提高处理效率。不过,要注意选择正版软件以避免法律纠纷。
五、后期调整
1. 锐化图像
美白处理后,图像可能会变得稍显模糊。为了恢复图像的清晰度,可以使用“锐化工具”或“USM锐化”滤镜。在图层面板上方找到“滤镜”>“锐化”>“USM锐化”,在弹出的对话框中调整数量、半径和阈值参数以达到最佳锐化效果。
2. 色彩校正
美白处理后,可能需要调整整体色彩以保持图像的自然和谐。点击“图像”>“调整”>“色彩平衡”或“色相/饱和度”,根据图像情况调整色彩参数。
3. 保存图像
处理完成后,保存图像。在PS中,你可以选择多种格式保存图像,如JPEG、PNG等。根据你的需求选择合适的格式和品质参数进行保存。
六、注意事项
1. 适度美白
美白效果要自然,避免过度美白导致人物肤色失真或“假白”。在处理过程中要时刻观察图像效果,确保美白效果与整体图像风格和谐统一。
2. 保护细节
在处理皮肤时,要注意保护眼睛、眉毛、嘴唇等细节区域。这些区域通常不需要美白处理,保持其自然状态即可。
3. 备份原始图像
在处理图像之前,务必备份原始图像。这样可以避免在处理过程中损坏原始图像,同时也可以在需要时恢复到原始状态。
4. 使用正版软件
为了确保处理效果和避免法律纠纷,建议使用正版Photoshop软件。同时,定期更新软件和插件以获取最新的功能和优化。
通过以上步骤和技巧,你可以轻松实现人物美白效果。在实践中不断尝试和调整参数,你将能够掌握更多美白技巧并创造出更加自然和谐的美白效果。
- 上一篇: 如何轻松制作简易灯笼
- 下一篇: 如何在家通过手机赚钱?