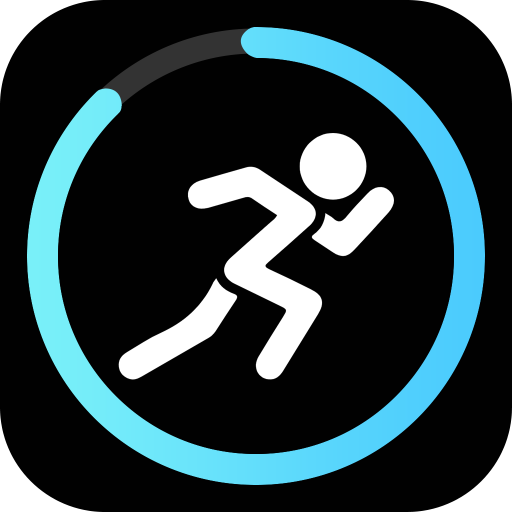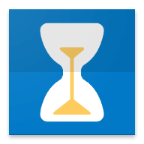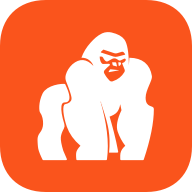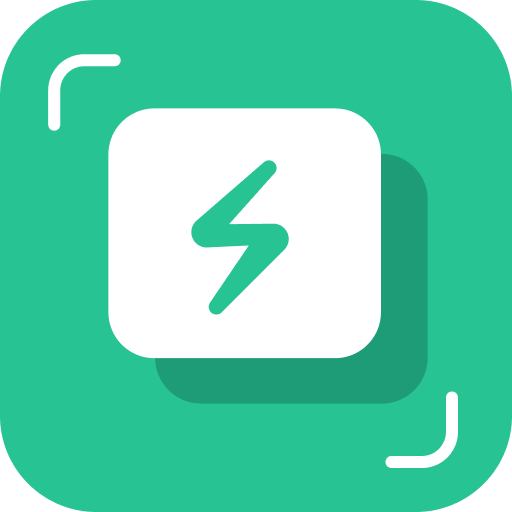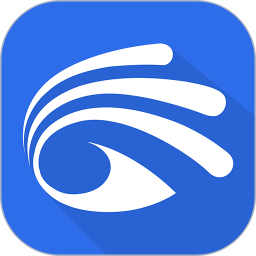解锁Windows 10自带视频播放难题:一键修复无法播放的秘籍
作者:佚名 来源:未知 时间:2025-05-23
Windows 10系统自带视频播放问题解决指南
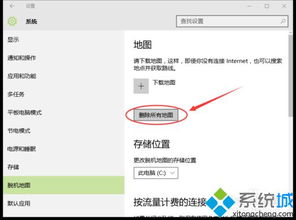
在日常使用Windows 10系统的过程中,许多用户可能会遇到视频无法正常播放的问题。这些问题不仅影响娱乐体验,还可能对工作和学习带来困扰。本文将详细介绍Windows 10系统自带视频播放问题的常见原因及其解决方案,帮助用户更好地应对这一挑战。
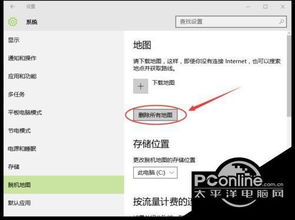
一、常见问题及原因分析
1. 视频模糊、不流畅
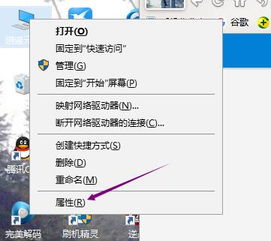
原因:视频模糊、不流畅可能是由于编解码器问题、损坏的存储设备(如SD卡)、过时的媒体播放器或拍摄时相机故障等原因造成的。此外,系统中的视频驱动或媒体播放器过时也可能导致视频播放缓慢。
解决方案:尝试更新媒体播放器或显卡驱动,检查存储设备是否损坏,或尝试使用其他视频播放器播放。
2. 视频无法播放,出现错误代码
原因:当尝试播放从手机或DVD拷贝到USB设备的视频时,可能会看到错误代码,如0xc00d36c4。这通常发生在更新Windows 10后,可能是因为视频文件损坏或格式不兼容。
解决方案:重新获取视频文件,或使用视频修复工具尝试修复。如果是格式不兼容问题,可以尝试使用支持该格式的视频播放器。
3. 视频播放器无响应或崩溃
原因:视频播放器无响应或崩溃可能是由于系统资源不足、软件冲突或播放器本身的问题。
解决方案:关闭不必要的后台应用程序,释放系统资源。同时,尝试更新或重新安装视频播放器。
4. 视频文件无法识别
原因:视频文件无法识别可能是因为文件损坏、格式不受支持或文件关联设置不正确。
解决方案:检查视频文件的完整性和格式,确保使用的是支持该格式的视频播放器。同时,检查文件关联设置,确保视频文件与正确的播放器关联。
二、解决方案详解
1. 更新Windows 10系统
步骤:点击“开始”菜单,选择“设置”,然后点击“更新和安全”。在“Windows更新”选项卡中,点击“检查更新”。安装所有可用的更新,包括系统更新和驱动程序更新。
说明:Windows系统的更新常常带来新的功能和改进,同时修复旧版本中的已知问题。因此,保持系统更新是解决视频播放问题的重要步骤。
2. 更新显卡驱动程序
自动更新:可以使用专业的驱动软件(如驱动人生)来自动检测并更新显卡驱动程序。只需下载并安装软件,然后在“驱动管理”处点击“立即扫描”,软件将自动检测并显示驱动程序的状态。点击“升级驱动”或直接点击“一键修复”,软件将自动更新所有缺失或过时的驱动程序。
手动更新:在Windows“开始”处单击右键,选择“设备管理器”,然后双击“显示适配器”将其展开。右击展开后的设备,选择“更新驱动程序”。在弹出的对话框中,选择“自动搜索更新的驱动程序软件”,等待系统更新驱动程序。
说明:过时或不兼容的显卡驱动程序是导致视频播放故障的重要原因之一。更新显卡驱动程序可以确保视频硬件与操作系统和应用程序的兼容性,从而解决视频播放问题。
3. 使用系统自带的故障排除工具
步骤:在Windows搜索栏中输入“控制面板”,然后打开“控制面板”。在控制面板中,选择“故障排除”,然后点击“查看全部”。运行“视频播放”故障诊断程序,按照提示进行操作。
说明:系统自带的故障排除工具可以帮助用户快速诊断和解决视频播放问题。这些工具通常包括一系列自动化的测试和解决步骤,可以帮助用户快速定位问题所在并采取相应的解决措施。
4. 使用视频修复工具
工具选择:可以选择使用万兴易修、Remo、启源视频修复、Yodot等视频修复工具来修复损坏的视频文件。
修复步骤:以下以万兴易修为例说明修复步骤。下载安装万兴易修软件并启动,在软件首页点击“添加”按钮,选择需要修复的视频文件并导入。点击“修复”按钮,软件将开始执行修复操作。修复完成后,预览视频并保存到电脑。
说明:视频修复工具可以帮助用户修复损坏的视频文件,从而解决视频播放问题。这些工具通常支持多种视频格式和损坏程度不同的视频文件,并且具有用户友好的界面和简单的操作步骤。
5. 检查并修复系统文件
步骤:在Windows搜索栏中输入“cmd”,然后以管理员身份运行命令提示符。在命令提示符中,输入“sfc /scannow”命令并按回车。系统将开始扫描并修复受保护的系统文件。
说明:系统文件的损坏也可能导致视频播放问题。使用系统文件检查器(SFC)可以扫描并修复受保护的系统文件,从而解决视频播放问题。
6. 更改电源设置
步骤:按住Windows+R键,键入“powercfg.cpl”并按回车。在电源选项中,选择“平衡”模式并关闭窗口。检查视频是否可以正常播放。如果没有,请重新启动系统并再次检查。
说明:有时更改电源设置也可以解决视频播放问题。将电源设置更改为“平衡”模式可以降低系统的功耗和性能要求,从而改善视频播放的流畅度和稳定性。
7. 检查并关闭后台应用程序
步骤:打开任务管理器(可以通过按Ctrl+Shift+Esc快捷键或右键单击任务栏并选择“任务管理器”来打开)。在任务管理器中,查看并关闭不必要的后台应用程序和进程。
说明:后台应用程序可能会占用系统资源,导致视频播放不流畅或无法播放。关闭不必要的后台应用程序可以释放系统资源,从而改善视频播放的流畅度和稳定性。
三、预防措施
1. 定期更新系统和驱动程序
保持系统和驱动程序的更新是预防视频播放问题的重要措施。可以定期检查并安装系统更新和驱动程序更新,以确保系统的稳定性和兼容性。
2. 使用可靠的视频播放器和下载工具
选择可靠的视频播放器和下载工具可以避免下载到损坏的视频文件或感染恶意软件。建议从官方网站下载并安装视频播放器和下载工具。
3. 备份重要视频文件
备份重要视频文件可以避免因文件损坏或丢失而导致的视频播放问题。可以使用外部存储设备、云存储等备份方式来保护视频文件的安全。
4. 避免对视频文件进行不必要的更改
对视频文件进行不必要的更改可能会导致文件损坏或格式不兼容问题。因此,在使用视频编辑工具或转换工具时,应谨慎操作并避免不必要的更改。
四、总结
Windows 10系统自带视频播放问题可能源于多个方面,包括系统设置、驱动程序、第三方软件冲突等。通过更新系统、驱动程序、使用视频修复工具、更改电源设置以及关闭不必要的后台应用程序等措施,可以有效解决这些问题。同时,采取预防措施如定期更新系统和驱动程序、使用可靠的播放器和下载工具、备份重要视频文件等也可以降低问题发生的概率。希望本文能够帮助用户更好地应对Windows 10系统自带视频播放问题,提高娱乐和工作效率。
- 上一篇: 揭秘:精准测量电流的正确方法
- 下一篇: 如何让360浏览器飞速运行:优化加速全攻略