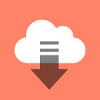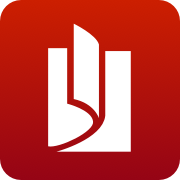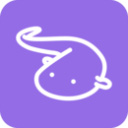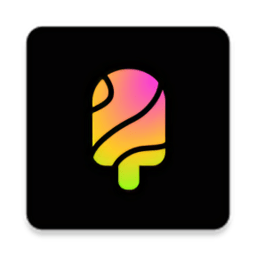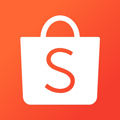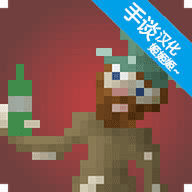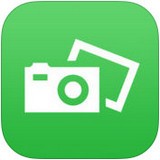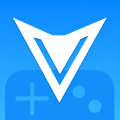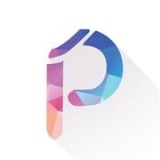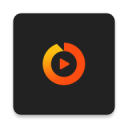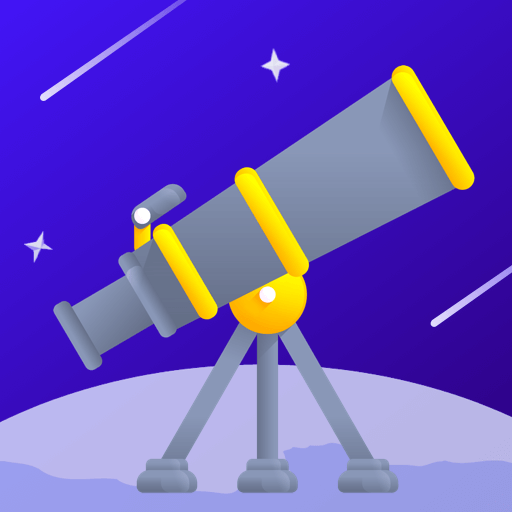Word中轻松设置页码从指定页开始
作者:佚名 来源:未知 时间:2025-05-22
Word中如何设置页码从任意页开始算起
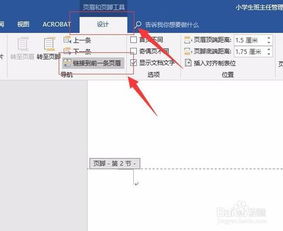
在使用Word编辑文档时,很多用户希望从文档的某一页开始设置页码,比如从第二页或者从第三页开始显示页码“1”,而前面的页面不显示页码或者显示不同的页码格式。下面将详细介绍如何实现这一操作,确保大家能够轻松掌握。
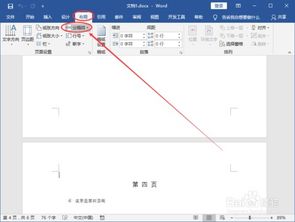
一、准备工作
在进行页码设置之前,通常需要先完成文档的排版和内容编辑工作,确保除了页码以外的所有格式都已经调整完毕。这样可以避免在页码设置过程中频繁调整文档结构,提高工作效率。
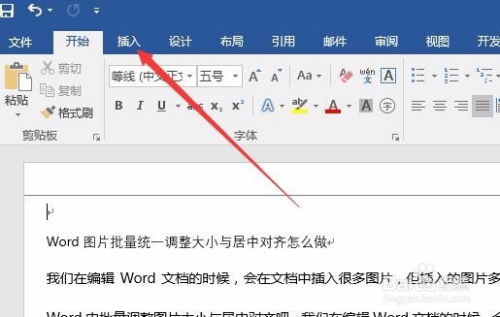
二、插入分节符
要实现从某一页开始设置页码,首先需要用到Word中的“分节符”。分节符可以将文档分成不同的部分,每个部分可以独立设置页码、页眉页脚等格式。
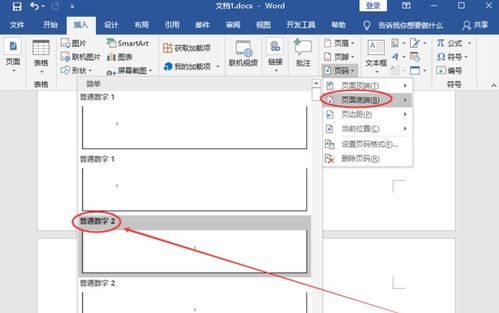
例如,如果希望从第二页开始设置页码,那么就需要将光标移动到第一页的最后一行末尾。
2. 插入分节符
点击菜单栏的“布局”或“页面布局”(不同版本的Word可能名称不同),找到“分隔符”选项,在下拉菜单中选择“下一页”分节符。此时,光标会自动跳转到下一页,文档被分成了两个部分。
三、断开与前一节的链接
插入分节符后,需要断开新节与前一节的链接,这样新节才能独立设置页码格式。
1. 双击新节的页眉或页脚区域
进入页眉或页脚编辑模式。此时,Word会显示“设计”选项卡(在某些版本中可能显示为“页眉和页脚工具”)。
2. 取消“链接到前一节”
在“设计”选项卡中,找到“导航”组中的“链接到前一节”按钮(通常显示为“与上一节相同”的提示)。点击该按钮,取消其选中状态,这样新节就与前一节断开了链接。
四、设置页码
断开链接后,就可以在新节中设置页码了。
1. 定位到页码位置
仍然保持在页眉或页脚编辑模式下,将光标移动到希望显示页码的位置。
2. 插入页码
点击“设计”选项卡中的“页码”按钮,在下拉菜单中选择页码的位置(如页面底端)和样式(如普通数字)。
3. 设置页码格式
如果需要设置页码从“1”开始,还需要对页码格式进行设置。在“设计”选项卡中,找到“页码”下拉菜单下的“设置页码格式”选项。在弹出的对话框中,选择“起始页码”并设置为“1”。同时,可以在这里设置页码的数字格式(如阿拉伯数字、罗马数字等)。
4. 关闭页眉或页脚编辑模式
完成页码设置后,双击文档正文区域或点击“设计”选项卡中的“关闭页眉和页脚”按钮,退出页眉或页脚编辑模式。
五、处理前一节的页码(可选)
如果希望前一节不显示页码或者显示不同的页码格式,可以按照以下步骤进行操作:
1. 双击前一节的页眉或页脚区域
进入页眉或页脚编辑模式。
2. 删除页码(如果需要)
如果前一节已经设置了页码,可以直接选中页码并删除。
3. 设置不同的页码格式(如果需要)
如果前一节需要显示页码但格式不同,可以按照上述设置页码格式的方法进行调整。
4. 关闭页眉或页脚编辑模式
完成设置后,退出页眉或页脚编辑模式。
六、注意事项
1. 分节符的位置
分节符的位置非常关键,一定要确保它位于目标页前一页的末尾。如果分节符位置不正确,页码设置将无法达到预期效果。
2. 断开链接的重要性
断开与前一节的链接是实现独立页码设置的关键步骤。如果没有断开链接,新节的页码设置将受到前一节的影响。
3. 页码格式的一致性
在设置页码时,要确保整个文档中页码格式的一致性。如果需要更改页码格式,最好在文档编辑初期就进行统一设置。
4. 备份文档
在进行复杂格式设置之前,建议备份文档。这样可以避免在操作过程中因误操作导致文档损坏或丢失。
七、实际应用案例
假设我们有一个毕业论文文档,需要从正文第一页开始设置页码为“1”,而封面和目录页不显示页码。以下是具体操作步骤:
1. 插入分节符
将光标移动到目录页的最后一行末尾,插入一个“下一页”分节符。
2. 断开与前一节的链接
双击正文第一页的页脚区域,进入页脚编辑模式。然后取消“链接到前一节”的选中状态。
3. 设置正文页码
在正文第一页的页脚区域插入页码,并设置起始页码为“1”。同时,根据需要调整页码格式。
4. 处理封面和目录页的页码
双击封面和目录页的页脚区域(如果它们已经显示了页码),选中页码并删除。如果它们没有显示页码,则无需进行任何操作。
5. 完成设置
退出页脚编辑模式,保存文档。此时,封面和目录页不显示页码,正文第一页开始显示页码为“1”。
通过以上步骤,我们就可以轻松实现从任意页开始设置页码的需求。希望这篇文章能够帮助大家更好地掌握Word文档编辑技巧,提高工作效率。
- 上一篇: 光遇墓土彩虹下蜡烛的具体位置在哪里?
- 下一篇: 逆袭之谷全攻略:轻松玩转新技巧