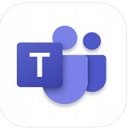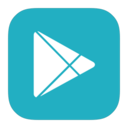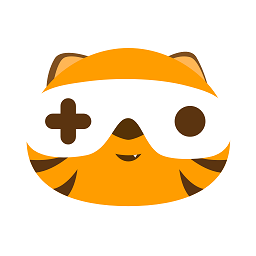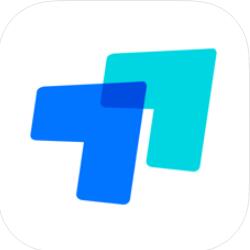如何在ScriptExpert中创建一个鼠标连点脚本?
作者:佚名 来源:未知 时间:2025-05-22
在当今数字化时代,自动化工具已成为提高工作效率的重要利器。对于频繁需要进行重复性点击操作的用户而言,一款可靠的自动化脚本工具无疑是他们的福音。ScriptExpert,作为一款功能强大的脚本编辑器与自动化工具,为用户提供了创建各种复杂脚本的可能,其中就包括建立鼠标连点脚本。本文将详细介绍如何利用ScriptExpert来建立一个高效的鼠标连点脚本,旨在帮助用户摆脱繁琐的重复点击,释放双手,专注于更重要的任务。
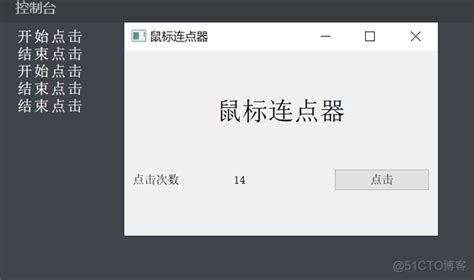
首先,我们需要了解ScriptExpert的基本功能与操作界面。ScriptExpert拥有直观易用的图形界面,支持多种编程语言(如VBScript、JScript、AutoHotkey等),使用户能够轻松编写和执行自动化脚本。无论是初学者还是高级用户,都能通过其丰富的功能集找到适合自己的解决方案。安装并打开ScriptExpert后,用户会看到一个包含多个功能模块的界面,如新建脚本、打开脚本、运行脚本、调试脚本等。
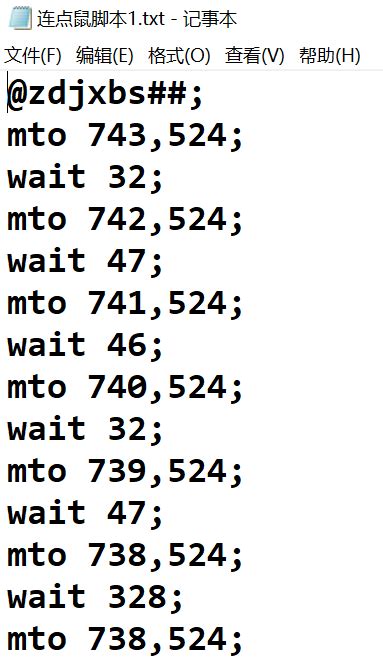
接下来,我们进入正题,即如何在ScriptExpert中建立一个鼠标连点脚本。假设我们需要一个脚本,在特定位置每隔一定时间自动进行一次鼠标点击。这种脚本在玩游戏、网页测试、数据录入等多种场景下都非常实用。
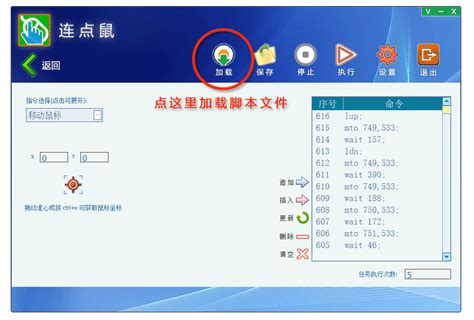
第一步:选择编程语言
在ScriptExpert中,新建一个脚本文件,并选择适合的编程语言。对于鼠标连点脚本,AutoHotkey是一个不错的选择,因为它专门用于处理键盘和鼠标的自动化操作,且语法简单易懂。
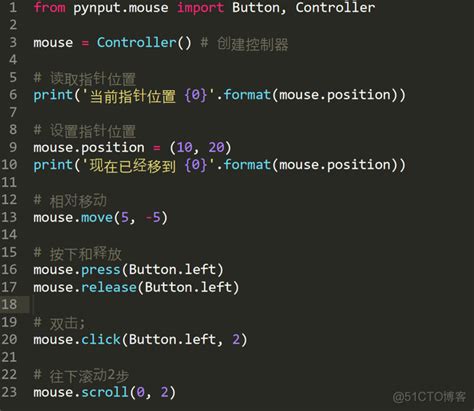
第二步:编写脚本代码
在新建的脚本文件中,我们开始编写AutoHotkey代码。以下是一个基本的鼠标连点脚本示例:
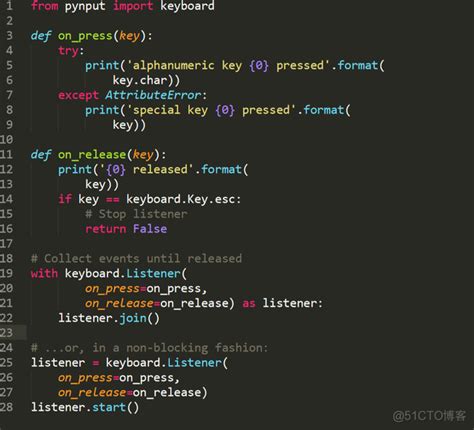
```autohotkey
; 设置点击间隔(毫秒)
ClickInterval := 500
; 设置点击次数(0表示无限循环)
ClickCount := 0
; 定义点击位置(屏幕坐标)
X := 500
Y := 300
; 初始化点击计数器(如果需要有限次点击)
ClickTimer := 0
; 开始点击循环
Loop
; 检查是否达到点击次数限制(如果需要)
if (ClickCount > 0 && ClickTimer >= ClickCount)
break
; 移动鼠标到指定位置
MouseMove, %X%, %Y%
; 执行鼠标点击(左键)
Click
; 等待指定时间间隔
Sleep, %ClickInterval%
; 如果需要有限次点击,则增加计数器
if (ClickCount > 0)
ClickTimer
return
```
在这个脚本中,我们首先设置了点击间隔(`ClickInterval`)、点击次数(`ClickCount`)以及点击位置(`X`和`Y`)。然后,使用`Loop`语句创建一个无限循环,每次循环中移动鼠标到指定位置并执行点击操作,之后等待指定的时间间隔。如果需要有限次点击,可以通过`ClickCount`和`ClickTimer`来控制循环的终止条件。
第三步:调整脚本参数
根据实际需求,用户可以对脚本中的参数进行调整。例如,如果需要在不同的屏幕位置进行点击,可以修改`X`和`Y`的值。如果需要改变点击间隔或点击次数,也可以相应地调整`ClickInterval`和`ClickCount`的值。
第四步:运行与测试脚本
在ScriptExpert中,点击运行按钮来执行我们编写的脚本。运行后,脚本会根据设置的参数自动进行鼠标连点操作。用户可以通过观察屏幕上的变化来验证脚本是否按预期工作。如果遇到问题,可以随时停止脚本运行,并回到编辑界面进行修改。
第五步:优化与扩展
除了基本的鼠标连点功能外,用户还可以根据自己的需求对脚本进行进一步的优化和扩展。例如:
添加热键控制:通过添加热键(如F1启动,F2停止),用户可以更方便地控制脚本的运行和停止。
随机化点击间隔:为了模拟更真实的用户操作,可以在点击间隔中添加一定的随机性。
多位置点击:如果需要在多个位置进行点击,可以定义一个位置列表,并在循环中依次访问这些位置。
条件判断:根据屏幕上的特定条件(如颜色、文本等)来决定是否执行点击操作。
这些优化和扩展功能可以大大提高脚本的灵活性和实用性,使其能够适应更多复杂的场景。
结语
通过ScriptExpert建立一个鼠标连点脚本,不仅能够帮助用户摆脱繁琐的重复点击操作,还能提高工作效率和准确性。无论是游戏玩家、网页测试人员还是数据录入员,都能从中受益。当然,在享受自动化带来的便利的同时,我们也应该遵守相关的法律法规和道德规范,确保自动化工具的使用不会侵犯他人的权益或造成不良后果。希望本文能够帮助用户更好地利用ScriptExpert来创建和管理自己的鼠标连点脚本,让工作更加轻松高效。