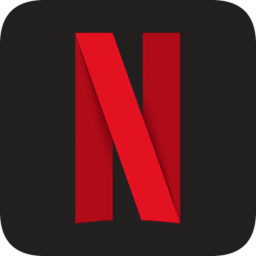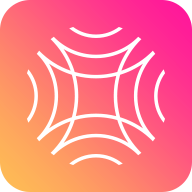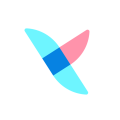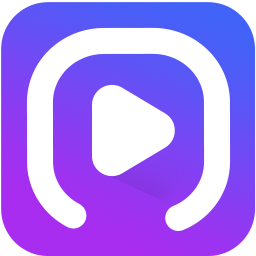Win7任务栏最小化图标如何设置为缩略图显示样式?
作者:佚名 来源:未知 时间:2025-05-21
在Windows 7操作系统中,任务栏作为用户管理和切换窗口的重要工具,其设计相较于之前的Windows XP系统有了显著的改进。特别是在任务栏的最小化图标显示上,Windows 7引入了缩略图预览功能,极大地提升了用户的操作效率和体验。当用户将鼠标悬停在任务栏上已最小化的图标上时,会显示该窗口的缩略图预览,而非之前窗口上下叠加的样式,这有助于用户快速识别并切换到所需的窗口。然而,有时候这一功能可能会因各种原因被关闭或无法正常工作。本文旨在介绍几种方法,帮助用户恢复或设置Windows 7任务栏的最小化图标呈现缩略图显示样式。

首先,最基本的方法是通过更改系统主题来恢复缩略图预览功能。Windows 7提供了多种主题,其中Aero主题支持任务栏缩略图预览。如果系统当前使用的是“Windows 7 Basic”或其他不支持Aero的主题,则任务栏上的最小化图标可能无法显示缩略图。
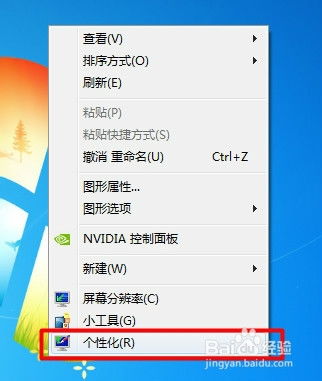
具体操作步骤如下:
1. 在桌面任意空白处单击鼠标右键,选择“个性化”。
2. 在弹出的个性化设置窗口中,找到并点击“Aero”主题下的任意一个主题。例如,可以选择“Windows 7”主题。
3. 系统会自动开始切换主题,稍等片刻后,将鼠标悬停在任务栏上的最小化图标上,此时应该能够看到窗口的缩略图预览效果。
如果上述方法未能解决问题,还可以尝试通过调整系统性能选项来恢复缩略图预览。有时,为了提高系统性能,用户可能会选择关闭一些视觉效果,这可能会导致任务栏缩略图预览功能失效。
以下是具体的操作步骤:
1. 在计算机图标上单击鼠标右键,选择“属性”。
2. 进入系统属性窗口后,在左侧菜单栏中找到并点击“高级系统设置”。
3. 在系统属性的高级选项卡中,点击“设置”按钮,进入性能选项窗口。
4. 在视觉效果选项卡中,可以看到多个选项,其中“调整为最佳性能”会关闭所有视觉效果,包括任务栏缩略图预览。如果当前选中了这个选项,需要将其取消,并选择其他选项,如“让Windows选择计算机的最佳设置”或“自定义”,然后在自定义列表中确保“启用任务栏窗口预览”或类似选项是勾选的。
5. 点击“应用”和“确定”按钮,保存设置并退出。
另外,如果任务栏上的图标被隐藏在了三角小按钮里面,也可能导致用户无法看到缩略图预览。这是Windows 7系统对任务栏进行优化的一部分,旨在减少任务栏的占用空间,提高界面的整洁度。用户可以通过点击任务栏右侧的三角小按钮来查看隐藏的软件图标,并可以通过自定义设置来调整任务栏图标的显示方式。
自定义任务栏图标显示方式的具体步骤如下:
1. 右击任务栏空白处,从右键菜单中选择“属性”,进入任务栏和开始菜单属性设置面板。
2. 在任务栏选项卡中,找到并点击“通知区域”的“自定义”按钮。
3. 在弹出的“通知区域图标”设置面板中,可以看到所有程序图标的设置选项。每个程序图标都有三种设置选项:显示图标和通知、隐藏图标和通知、仅显示通知。
4. 根据需要选择相应的设置选项。如果想要显示所有的图标和通知,可以勾选“始终在任务栏上显示所有的图标和通知”。
5. 点击“确定”按钮,保存设置并退出。
除了上述方法外,还有一些其他因素可能会影响任务栏缩略图预览功能的正常工作。例如,系统更新、软件冲突、病毒或恶意软件等都可能导致任务栏功能异常。因此,在尝试上述方法之前,建议用户先检查系统更新、运行杀毒软件进行全盘扫描,并确保没有安装与任务栏功能冲突的软件。
此外,对于一些高级用户来说,还可以通过修改注册表来恢复任务栏缩略图预览功能。但需要注意的是,直接修改注册表具有一定的风险,如果操作不当可能会导致系统不稳定或无法启动。因此,在尝试这种方法之前,请务必备份注册表和重要数据,并确保自己具备足够的注册表编辑经验。
总的来说,Windows 7任务栏的最小化图标呈现缩略图显示样式是一项非常实用的功能,能够大大提高用户的操作效率和体验。如果遇到该功能无法正常工作的情况,可以通过更改系统主题、调整系统性能选项、自定义任务栏图标显示方式等方法进行解决。在操作过程中,请务必谨慎小心,避免对系统造成不必要的损害。同时,也建议用户定期更新系统、运行杀毒软件进行全盘扫描,以确保系统的安全和稳定。
- 上一篇: 新手提升盲打技能的练习方法
- 下一篇: 魔兽世界WOW反和谐方法有哪些?