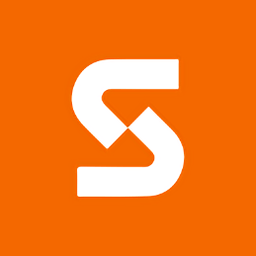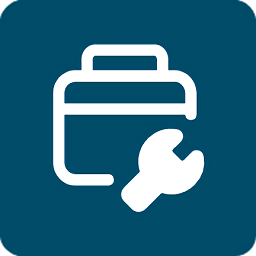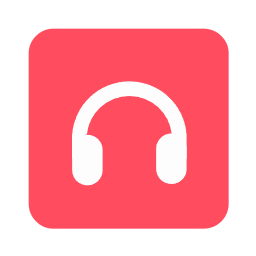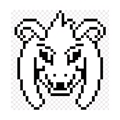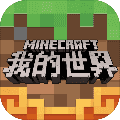轻松掌握:刻录光盘的实用指南
作者:佚名 来源:未知 时间:2025-05-21
在数字化时代,尽管云存储和数据传输方式日益便捷,但刻录光盘作为一种可靠的数据备份和分发方式,依然在某些场合具有不可替代的作用。无论是保存珍贵的家庭照片、制作音乐CD,还是分发工作资料,掌握如何刻录光盘的基本技能显得尤为重要。本文将从准备工作、选择刻录软件、步骤详解及常见问题解答四个方面,全面介绍如何高效、准确地刻录光盘。
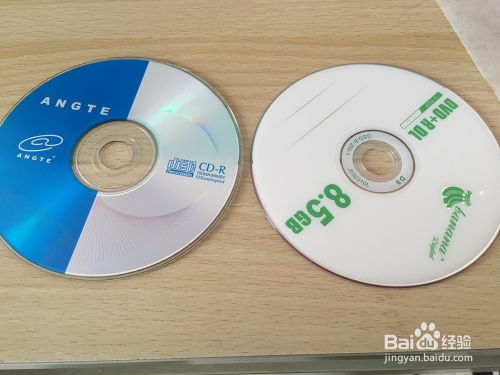
一、准备工作
1. 硬件准备
刻录机:确保你的电脑内置或外置DVD/CD刻录机功能正常。大多数现代笔记本电脑和台式机都配备了此功能,但最好事先检查设备管理器以确认。
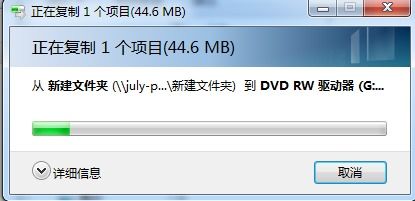
空白光盘:根据需要选择CD(约700MB容量)或DVD(4.7GB或更高容量)类型的空白光盘。市面上还有蓝光光盘,适合大容量存储,但需确认刻录机支持。

光盘标签纸(可选):用于标记光盘内容,便于日后识别。
2. 软件准备
操作系统自带工具:Windows 10及以上版本自带“Windows Media Player”和“文件资源管理器”中的刻录功能。
第三方刻录软件:如Nero Burning ROM、ImgBurn、CDBurnerXP等,提供更多高级选项和更好的兼容性。
3. 数据准备
整理好要刻录的文件,确保总大小不超过光盘容量。对于音乐CD,音频文件需为WAV、MP3(部分软件支持)或无损格式。
二、选择刻录软件
选择合适的刻录软件是关键。对于基本需求,Windows自带的工具通常足够;若追求更多功能,第三方软件更为合适。例如:
ImgBurn:免费开源,支持多种格式,界面直观,适合新手和专业用户。
Nero Burning ROM:功能全面,包括数据加密、ISO镜像制作等,但部分高级功能需付费解锁。
CDBurnerXP:免费,界面友好,支持数据、音频和视频光盘的刻录。
三、步骤详解
以Windows 10自带工具为例
1. 打开文件资源管理器:按Win+E快捷键或点击任务栏上的文件夹图标。
2. 选择文件:将要刻录的文件或文件夹拖拽到右侧窗格中,创建一个新的文件夹(可选,以便组织内容)。
3. 右键点击空白处:在文件资源管理器的右侧窗格中,右键点击空白区域,选择“刻录到光盘”。
4. 设置光盘标题和格式:
输入光盘标题。
选择“类似于USB闪存驱动器”(用于数据光盘,可读写)或“带有CD/DVD播放器的数据光盘”(一次性写入,适合分发)。
5. 开始刻录:点击“下一步”,系统会提示插入空白光盘。待光盘识别后,点击“刻录”按钮。此过程可能需几分钟至几十分钟,具体时间取决于数据量和光盘速度。
6. 验证光盘(可选):刻录完成后,可选择“验证光盘以确保数据已正确刻录”。
使用ImgBurn步骤
1. 下载并安装ImgBurn:从官方网站下载最新版本,按提示安装。
2. 启动ImgBurn:打开软件,选择“创建数据光盘(数据DVD/CD)”模式。
3. 添加文件:通过“添加文件”或“添加文件夹”按钮,将需刻录的内容添加到列表中。
4. 配置选项:设置光盘标签、写入速度(一般建议中等速度以提高成功率)等。
5. 选择目标驱动器:确保已插入空白光盘,软件会自动检测可用的刻录机。
6. 开始刻录:点击工具栏上的“刻录”按钮,遵循屏幕提示完成刻录过程。
7. 校验(可选):刻录结束后,可利用ImgBurn的校验功能检查数据完整性。
四、常见问题解答
1. 刻录失败怎么办?
检查光盘质量:劣质光盘可能导致刻录失败。
降低写入速度:尝试降低刻录速度,提高成功率。
更新驱动程序:确保刻录机驱动程序为最新版本。
关闭不必要的应用程序:减少系统资源占用,避免干扰刻录过程。
2. 光盘无法读取?
检查光盘表面:划痕、污渍会影响读取。
使用正确格式:如制作音乐CD,确保音频文件格式符合要求。
尝试不同光驱:有时光驱兼容性问题也会导致读取失败。
3. 如何制作ISO镜像文件?
在ImgBurn中,选择“创建ISO文件(从文件/文件夹)”模式,按照提示添加文件并保存为ISO格式。
4. 如何清理刻录机镜头?
定期使用专业光盘清洁盘清理刻录机镜头,避免灰尘积累影响读写性能。
通过上述步骤,即使是初次尝试刻录光盘的用户也能轻松掌握这一技能。无论是出于数据备份的需求,还是为了制作个性化的音乐CD、视频DVD,正确的方法和合适的工具都将大大提升你的操作效率和成功率。随着技术的不断进步,虽然光盘的使用场景有所减少,但它在特定领域的价值依然不可小觑。掌握刻录技术,让数据以更安全、稳定的方式保存和分享,是每个数字生活爱好者的必备技能。
- 上一篇: 揭秘!科学方法助你怀上男孩
- 下一篇: 《原神》攻略:助你轻松带勇士、王子与公主回家