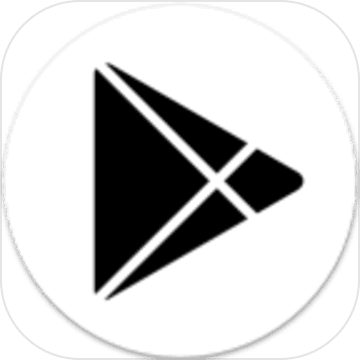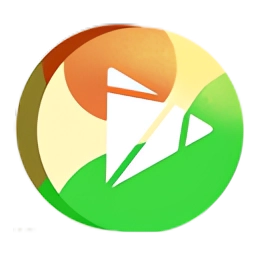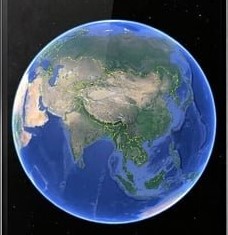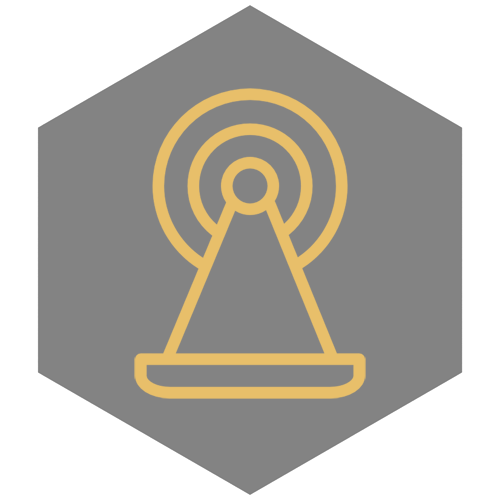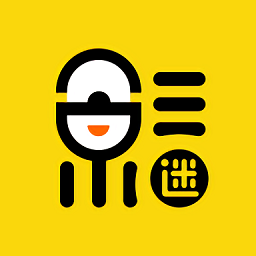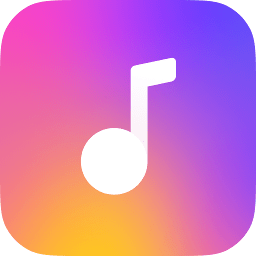Win10系统日志文件怎么查看?
作者:佚名 来源:未知 时间:2025-05-21
在Windows 10操作系统中,系统日志文件是记录系统事件、程序运行状况以及安全相关信息的重要工具。这些日志文件对于诊断问题、监控系统健康状况以及进行安全审计等方面都发挥着至关重要的作用。本文将围绕“win10如何查看系统日志文件?查看日志文件方法”这一主题,详细介绍在Windows 10系统中查看日志文件的多种方法。
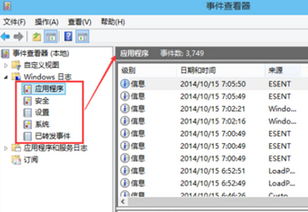
一、通过事件查看器查看系统日志文件
1.1 通过“此电脑”管理查看
在Windows 10系统桌面,找到“此电脑”图标,点击鼠标右键,选择“管理”。在计算机管理界面中,点击左侧的“事件查看器”。随后,在事件查看器下拉菜单里,点击“Windows日志”即可查看各类系统日志。Windows日志下包含了应用程序日志、安全日志、系统日志、设置日志等多种类型的日志记录。
1.2 通过任务栏菜单查看
右击下方任务栏中的“菜单”,选择“事件查看器”打开。在打开的窗口界面中,点击左侧栏中的“Windows日志”,同样可以进行日志文件的查看。
1.3 通过运行命令查看
按下“Win+R”快捷键开启运行窗口,输入“eventvwr”或“eventvwr.msc”,回车后即可打开事件查看器。在打开的窗口中,点击左侧的“Windows日志”,将其展开,即可根据自身需求选择想要查看的日志分类,双击即可查看具体内容。
在事件查看器中,左侧的面板列出了各种各样的日志,包括应用程序日志、安全日志、系统日志等。点击“系统”选项,将看到系统日志中的事件,这些事件按照时间顺序排列,最新的事件会显示在最上面。如果想找到某个特定的事件,可以使用右上角的搜索框来搜索关键词,例如“错误”、“警告”等,以便快速定位到需要关注的信息。
在查看到感兴趣的事件后,点击它可以查看详细信息,包括事件的级别(如错误、警告、信息等)、来源(如某个程序或服务)、日期、时间等。这些信息对于解决问题非常有帮助。
二、通过控制面板查看系统日志文件
除了上述方法外,还可以通过控制面板来查看系统日志文件。具体操作步骤如下:
1. 打开“控制面板”,选择“系统和安全”。
2. 点击“查看事件日志”,即可进入事件查看器界面。
3. 在事件查看器中,同样可以看到不同种类的日志,选择相应的日志类型即可查看。
三、利用第三方软件查看系统日志文件
除了系统自带的事件查看器外,还可以使用一些第三方软件来查看电脑的日志文件。这些软件通常具有更强大的搜索和分析功能,可以帮助用户更方便地查找和解决问题。例如,一些系统监控软件和日志分析工具都提供了对Windows日志文件的支持,用户可以根据自己的需求选择合适的软件进行安装和使用。
四、系统日志文件的作用与重要性
系统日志文件在Windows 10系统中扮演着举足轻重的角色。它们记录了系统的运行状态、程序运行情况、安全事件等多种信息。通过查看这些日志文件,用户可以获取以下方面的信息:
1. 系统健康状况:通过查看系统日志,可以了解系统的整体健康状况,包括硬件和软件的运行状况。例如,如果系统出现频繁崩溃或蓝屏现象,可以通过查看系统日志来找到可能的故障原因。
2. 程序错误诊断:当某个程序出现异常或崩溃时,系统日志通常会记录相关的错误信息。通过查看这些错误信息,可以帮助用户定位问题所在,并采取相应的解决措施。
3. 安全审计:安全日志记录了与系统安全相关的事件,如登录尝试、权限更改等。通过查看安全日志,可以监控系统的安全状况,及时发现潜在的安全威胁。
五、查看日志文件的注意事项
在查看系统日志文件时,需要注意以下几点:
1. 权限问题:某些日志文件可能需要管理员权限才能查看。如果遇到权限不足的情况,可以尝试以管理员身份运行事件查看器或相关软件。
2. 日志清理:随着时间的推移,系统日志文件可能会变得越来越大。为了节省磁盘空间和提高系统性能,建议定期清理旧的日志文件。在事件查看器中,可以选择要删除的日志类型和时间范围,然后执行清理操作。
3. 保护隐私:在查看日志文件时,可能会涉及到一些个人隐私信息。因此,在查看和分享日志文件时,需要注意保护个人隐私安全。
六、结语
综上所述,Windows 10系统中的日志文件是诊断问题、监控系统健康状况以及进行安全审计等方面的重要工具。通过掌握多种查看日志文件的方法,用户可以更方便地获取所需信息,从而更好地维护和管理自己的计算机系统。无论是通过事件查看器、控制面板还是第三方软件,都可以轻松实现日志文件的查看和分析。同时,在查看日志文件时需要注意权限问题、日志清理以及隐私保护等方面的要求。希望本文能够帮助大家更好地理解和利用Windows 10系统中的日志文件功能。
- 上一篇: 如何玩转完美平衡3小游戏?
- 下一篇: 新剑侠情缘:内丹分解与合成全攻略