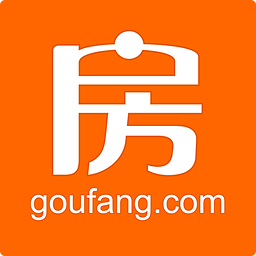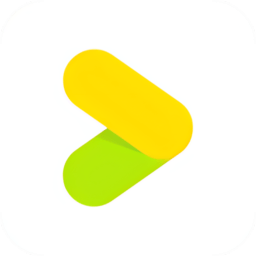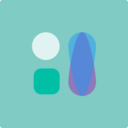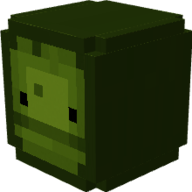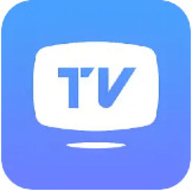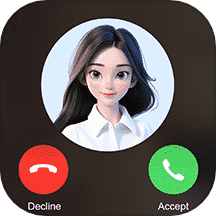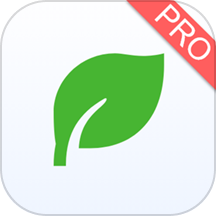笔记本刻录光盘的详细步骤
作者:佚名 来源:未知 时间:2025-05-19
在数字时代,尽管云存储和USB闪存驱动器已经成为数据备份和传输的主流方式,但笔记本如何刻录光盘这一技能仍然具有一定的实用性和价值。特别是在需要长期保存数据或对数据安全性有较高要求的场景下,光盘刻录依然是一个可靠的选择。以下是一篇关于笔记本如何刻录光盘的详细指南,旨在帮助用户高效、准确地完成这一过程。

首先,确保你的笔记本具备光驱,这是刻录光盘的基础硬件要求。大多数现代笔记本已经不再标配光驱,因此在购买或升级笔记本时,需特别注意这一点。如果你的笔记本没有内置光驱,可以考虑购买外置USB光驱,它们通常体积小巧、携带方便,且兼容性强。
一旦确认了光驱的存在,接下来就需要准备刻录软件和空白光盘。Windows系统自带了简单的刻录功能,但为了实现更高级的功能,如创建数据光盘、音乐光盘或视频光盘,推荐使用第三方刻录软件,如Nero Burning ROM、ImgBurn或CyberLink Power2Go等。这些软件不仅操作界面友好,还支持多种光盘格式和刻录模式,能够满足不同用户的需求。
在准备空白光盘时,需要注意光盘的类型和容量。常见的光盘类型有CD-R、DVD-R、BD-R等,它们的存储容量依次递增。根据你要刻录的数据量大小,选择合适的光盘类型。同时,购买质量可靠的光盘品牌也很重要,以确保刻录的数据能够长时间保存而不易损坏。
接下来,我们具体讲解如何使用笔记本刻录光盘。以Windows 10系统自带的刻录功能为例:
1. 将空白光盘插入笔记本的光驱中。系统会自动识别并弹出“自动播放”对话框。
2. 在“自动播放”对话框中,选择“刻录到光盘(使用Windows资源管理器)”。这将打开资源管理器窗口,并显示当前光驱中的光盘。
3. 在资源管理器窗口中,你可以开始将想要刻录的文件或文件夹拖拽到光盘图标上。这个过程类似于复制粘贴操作,但目标位置是光盘。
4. 当所有需要刻录的文件都已添加到光盘后,点击窗口上方的“管理”选项卡,然后选择“刻录到光盘”。此时会弹出一个新的对话框,要求你选择刻录选项。
5. 在刻录选项对话框中,你可以选择刻录速度(较慢的速度通常能提高刻录成功率)、是否创建系统镜像文件以及是否验证光盘数据等。建议初学者选择默认的刻录设置,以确保刻录过程的顺利进行。
6. 点击“下一步”开始刻录过程。系统会提示你确认刻录设置并显示刻录进度条。此时请耐心等待,不要进行其他可能干扰刻录的操作。
7. 当刻录完成后,系统会弹出提示对话框。你可以选择“弹出光盘”以便取出已刻录好的光盘,或者选择“保留光盘在驱动器中”进行后续操作。
如果你使用的是第三方刻录软件,如Nero Burning ROM,操作步骤会有所不同但基本原理相似:
1. 打开Nero Burning ROM软件后,选择“新编辑”创建一个新的刻录项目。
2. 在软件界面左侧的资源管理器中浏览并选择你想要刻录的文件或文件夹,然后将它们拖拽到右侧的光盘布局区域。
3. 根据需要调整光盘布局(如添加标签、更改文件顺序等),并在软件上方的工具栏中选择刻录设置(如光盘类型、刻录速度等)。
4. 点击工具栏中的“刻录”按钮开始刻录过程。软件会显示刻录进度并提供实时反馈。
5. 刻录完成后,根据软件提示取出光盘或进行其他后续操作。
除了数据光盘外,你还可以使用笔记本刻录音乐光盘或视频光盘。对于音乐光盘,你需要将音频文件(如MP3、WAV等)导入刻录软件,并按照音乐播放顺序进行排列;然后选择相应的音乐光盘刻录选项开始刻录。对于视频光盘,则需要将视频文件导入软件并创建一个视频项目;根据项目需求添加菜单、章节等元素;最后选择视频光盘刻录选项进行刻录。
需要注意的是,在刻录过程中可能会遇到一些问题,如刻录失败、光盘无法读取等。这些问题通常与光盘质量、光驱性能、软件设置或数据完整性等因素有关。遇到问题时,可以尝试更换光盘、更新光驱驱动程序、调整软件设置或检查数据完整性等方法进行解决。如果问题依然存在,建议咨询专业人士或寻求技术支持。
总之,笔记本如何刻录光盘是一项实用的技能,能够帮助你有效地备份和传输数据。通过掌握正确的刻录方法和注意事项,你可以轻松地在笔记本上完成光盘刻录任务,并享受数字时代带来的便利与乐趣。