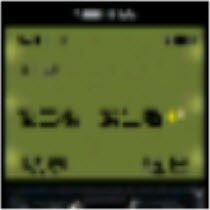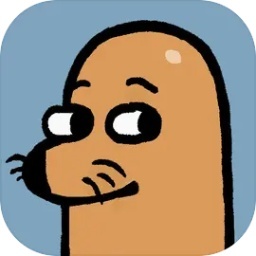电脑关机速度缓慢该怎么解决?
作者:佚名 来源:未知 时间:2025-05-16
电脑关机速度缓慢是许多用户在日常使用中常常遇到的问题。这不仅影响了工作效率,还可能暗示着系统存在一些潜在问题。本文将详细介绍电脑关机速度缓慢的原因以及相应的解决方法,帮助用户快速解决这一烦恼。

一、电脑关机速度缓慢的原因
1. 软件冲突
许多用户在电脑上安装了大量软件,而这些软件之间可能会存在不兼容或冲突的情况。例如,某些后台程序在关机时未能正确退出,会持续占用系统资源,导致关机速度变慢。
2. 系统进程占用
操作系统在关机时需要关闭所有正在运行的进程和服务。如果这些进程或服务运行异常,例如占用大量内存或CPU资源,就会导致关机速度显著下降。
3. 硬盘碎片
长期使用电脑后,硬盘上会积累大量的文件碎片。这些碎片会分散在硬盘的不同位置,影响数据的读取和写入速度,进而影响关机速度。
4. 启动项过多
一些用户在开机时会自动启动许多程序,这些程序不仅会在开机时占用资源,还可能在关机时执行一些清理或保存操作,延长关机时间。
5. 病毒或恶意软件
病毒或恶意软件通常会在系统后台运行,占用大量资源,甚至干扰系统的正常操作,包括关机流程。
6. 系统配置问题
系统配置不当,例如电源设置、注册表错误或系统文件损坏,也可能导致关机速度缓慢。
二、解决电脑关机速度缓慢的方法
1. 优化启动项
通过任务管理器或第三方工具(如CCleaner)来检查并优化启动项。禁用那些不需要在开机时自动启动的程序,可以有效减少系统资源占用,提高关机速度。
步骤:
打开任务管理器(Ctrl + Shift + Esc)。
点击“启动”选项卡。
右键单击不需要的启动项,选择“禁用”。
2. 清理后台程序
确保在关机前关闭所有不必要的后台程序和应用程序。某些程序可能不会自动退出,需要在任务管理器中手动结束它们。
步骤:
打开任务管理器。
点击“进程”选项卡。
查找并结束不必要的进程。
3. 运行磁盘碎片整理
定期进行磁盘碎片整理,可以有效减少硬盘碎片,提高文件访问速度,从而提升关机速度。
步骤(以Windows系统为例):
打开“此电脑”。
右键单击系统盘(通常是C盘),选择“属性”。
点击“工具”选项卡,选择“优化”。
选择系统盘,点击“分析”,然后按提示进行碎片整理。
4. 更新软件和驱动程序
保持系统和所有软件、驱动程序的更新是非常重要的。更新可以修复已知的错误和漏洞,提高系统性能,包括关机速度。
步骤:
打开“设置”或“控制面板”。
选择“更新和安全”或“Windows更新”。
点击“检查更新”并安装所有可用的更新。
5. 检查和删除病毒或恶意软件
使用可靠的防病毒软件定期进行全盘扫描,以确保系统免受病毒和恶意软件的侵害。
步骤:
安装并更新防病毒软件(如Avast、Norton等)。
运行全盘扫描,并按照提示删除任何发现的病毒或恶意软件。
6. 调整电源设置
优化电源设置可以帮助提高关机速度。例如,在Windows系统中,可以选择高性能电源计划,以确保系统在关机时能够更快速地关闭电源。
步骤:
打开“控制面板”。
选择“硬件和声音”下的“电源选项”。
选择“高性能”或自定义一个更高效的电源计划。
7. 检查和修复系统文件
系统文件损坏也可能导致关机速度缓慢。使用系统文件检查器(SFC)来扫描并修复损坏的系统文件。
步骤(以管理员身份运行命令提示符):
输入`sfc /scannow`并按回车。
等待扫描完成,并按照提示修复任何损坏的文件。
8. 禁用不必要的服务
某些系统服务在关机时可能会执行一些不必要的操作,导致关机速度变慢。通过服务管理器禁用这些服务可以提高关机速度。
步骤:
打开“运行”(Win + R),输入`services.msc`并按回车。
在服务列表中找到并双击不需要的服务。
将启动类型更改为“禁用”,然后应用更改。
三、总结
电脑关机速度缓慢是一个常见的问题,但通过上述方法,用户可以有效地解决这一问题。从优化启动项、清理后台程序、运行磁盘碎片整理,到更新软件和驱动程序、检查和删除病毒或恶意软件,再到调整电源设置、检查和修复系统文件、禁用不必要的服务,这些方法涵盖了解决关机速度缓慢的多个方面。
在实际操作中,用户可以根据自己的实际情况和需求,选择适合的解决方案。同时,定期进行系统维护和优化,保持软件和硬件的更新,也是避免类似问题发生的重要措施。希望本文能够帮助用户快速解决电脑关机速度缓慢的问题,提高工作效率和使用体验。