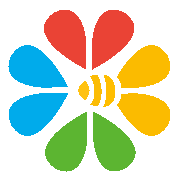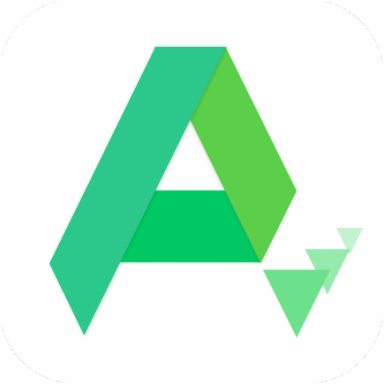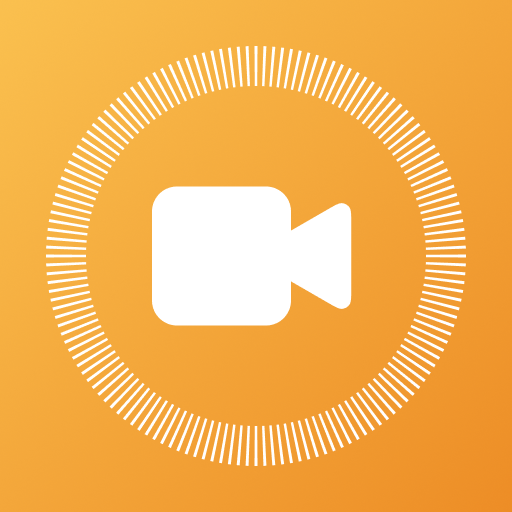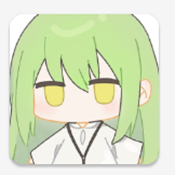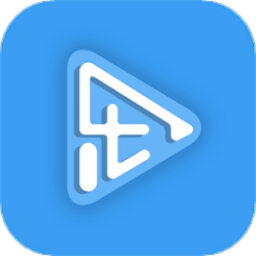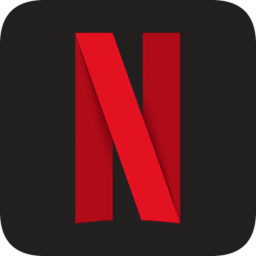轻松学会:将扫描件快速转换为Word文档的方法
作者:佚名 来源:未知 时间:2025-05-16
在日常办公和学习的场景中,我们经常会遇到需要将纸质文档或PDF扫描件转换成可编辑的Word文档的情况。不论是处理合同、报告、还是学习资料,掌握高效的转换方法都至关重要。今天,就让我们一起深入探索,如何将扫描件轻松转换成Word文档,让你的工作效率翻倍,从此告别繁琐的手动录入。
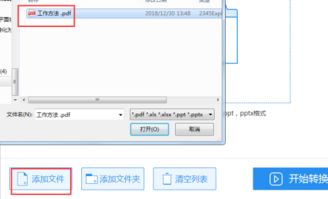
首先,我们需要明确扫描件与Word文档的区别。扫描件通常是图片格式(如JPEG、PNG或PDF),其内容是图像化的文字,无法直接编辑。而Word文档则是文本格式,允许用户随意修改、添加和删除内容。因此,将扫描件转换成Word文档的关键,在于将图像中的文字准确地识别并提取出来。
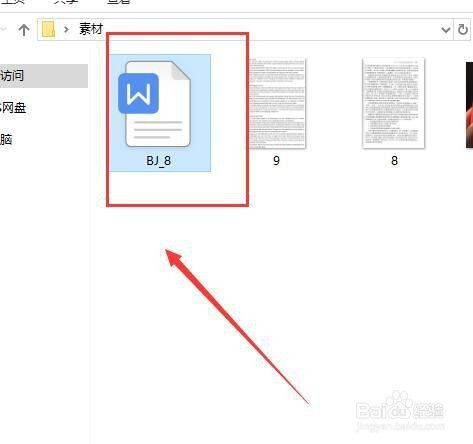
方法一:使用OCR(光学字符识别)技术
OCR技术是现代文档转换中的核心技术,它能智能识别图片中的文字,并将其转换成可编辑的文本。现在,市面上有许多优秀的OCR软件和服务,它们大多集成了扫描件转Word的功能,让这一过程变得简单快捷。
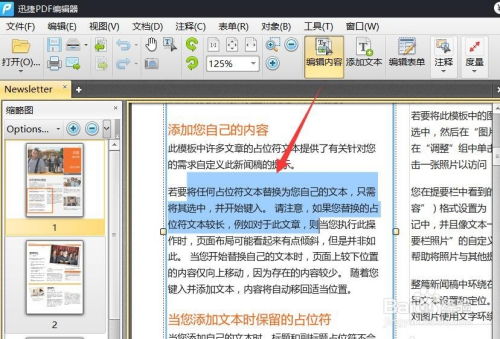
1. 选择OCR工具:
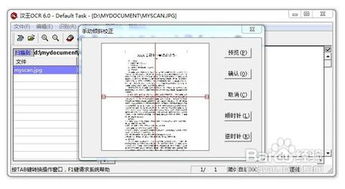
市场上有很多OCR工具,既有免费的在线服务(如百度OCR、腾讯云OCR),也有功能强大的桌面软件(如Adobe Acrobat DC、ABBYY FineReader)。根据你的需求选择合适的工具,考虑因素包括转换精度、文件大小限制、安全性以及是否需要付费等。
2. 上传扫描件:
打开所选的OCR工具,按照提示上传你的扫描件。无论是单个文件还是批量处理,大多数工具都提供了便捷的上传方式。
3. 设置转换参数:
根据需要调整OCR参数,比如语言选择(中文、英文或其他语言)、输出格式(Word、TXT等)、以及是否需要保留原图片格式等。对于复杂的文档,如包含表格或公式的扫描件,确保选择支持这些功能的OCR工具,以获得更高的转换精度。
4. 开始转换:
点击“开始转换”或“识别”按钮,等待OCR程序完成文字识别。这个过程可能需要几分钟,具体时间取决于扫描件的大小和复杂度。
5. 检查和编辑:
转换完成后,打开生成的Word文档,仔细检查识别结果。尽管OCR技术已经非常成熟,但仍可能因扫描质量、字体类型或手写文字等因素出现识别错误。对于错误的部分,手动进行修正即可。
方法二:借助专业文档管理软件
除了OCR工具,一些专业的文档管理软件也提供了扫描件转Word的功能,它们通常结合了OCR技术和文档管理的便利性,适合处理大量文档的用户。
1. 下载安装软件:
选择一款支持扫描件转Word功能的文档管理软件,如Microsoft OneNote、Evernote或国内的坚果云扫描等。下载并安装到你的电脑或移动设备上。
2. 导入扫描件:
打开软件,通过导入功能将扫描件添加到软件中。这些软件往往支持从多种来源导入文件,包括本地文件夹、云存储和直接扫描设备。
3. 执行OCR识别:
在软件中,找到OCR识别或转换为文本的功能选项。根据软件的不同,可能需要手动触发OCR过程,或软件会在导入时自动执行。
4. 导出为Word文档:
识别完成后,软件通常会提供一个导出或保存为Word文档的选项。选择好输出路径和文件名,点击保存即可完成转换。
方法三:手动输入与校对
虽然OCR技术和文档管理软件大大提高了转换效率,但在某些特殊情况下,手动输入可能是更可靠的选择,尤其是当扫描件质量极差或包含大量手写文字时。
1. 准备工具:
准备好一台电脑、键盘、以及扫描件的打印版或电子版。如果可能,使用屏幕放大镜或专业的OCR软件辅助识别手写文字。
2. 逐行输入:
打开Word文档,逐行、逐字地输入扫描件中的内容。这一步骤虽然耗时,但能保证最高的准确性。
3. 格式调整:
输入完成后,根据原始扫描件的格式,调整Word文档的段落、字体、字号和样式,使其尽可能接近原貌。
4. 全面校对:
最后,进行全面的校对,确保没有错别字、遗漏或格式错误。对于重要的文档,建议多人交叉校对,以提高准确性。
小贴士:提升转换质量的技巧
提高扫描质量:在扫描前,确保文档平整、无褶皱,使用高分辨率扫描设备,以获得清晰的图像。
选择合适的OCR语言:如果文档包含多种语言,确保选择支持所有语言识别的OCR工具,以提高识别准确率。
预处理扫描件:对于复杂的扫描件,可以先使用图像处理软件(如Photoshop)进行预处理,如去噪、增强对比度等,以提高OCR识别效果。
保存原始文件:在进行任何转换之前,务必保存原始扫描件的备份,以防转换过程中发生数据丢失或损坏。
通过上述方法,你可以轻松将扫描件转换成Word文档,无论是处理日常工作中的合同、报告,还是整理学习资料,都能大大提升效率,减少重复劳动。选择最适合你的工具和方法,让文档处理变得更加轻松和高效。