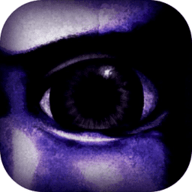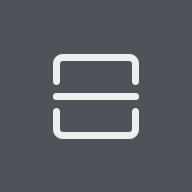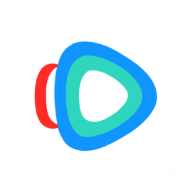PPT中如何插入Flash动画?
作者:佚名 来源:未知 时间:2025-05-16
在现今的演示文稿制作中,PowerPoint(PPT)凭借其强大的功能和易上手的操作界面,成为了许多职场人士和学生群体的首选工具。然而,在追求演示文稿的视觉冲击力和互动性的背景下,单纯依靠PPT自带的动画效果往往难以满足一些特定需求。这时,将Flash动画嵌入到PPT中,便成为了一个极具吸引力的选项。Flash动画以其丰富的交互性和多变的视觉效果,能够为演示文稿增添不少亮点。那么,如何在PPT中成功插入Flash动画呢?以下将详细介绍几种常见且实用的方法。

首先,我们需要明确一点,不同版本的PowerPoint在插入Flash动画的操作上可能略有差异。以Microsoft PowerPoint 2010为例,我们可以通过“开发工具”选项卡来插入Flash动画。但在此之前,请确保你的PPT版本支持此功能,并且已经安装了相应的Flash Player插件。
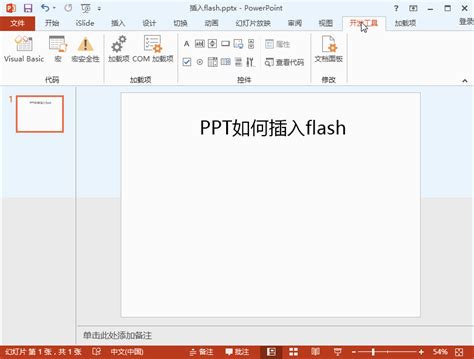
方法一:利用“开发工具”选项卡
1. 启用开发工具选项卡:如果你的PPT界面上没有“开发工具”选项卡,你需要先将其启用。点击文件菜单,选择“选项”,在弹出的对话框中选择“自定义功能区”,然后在右侧的主选项卡列表中勾选“开发工具”。

2. 插入控件:启用“开发工具”选项卡后,你就可以看到它出现在PPT的菜单栏上了。点击“开发工具”选项卡,在“控件”组中找到“其他控件”按钮,点击它。
3. 选择Shockwave Flash Object:在弹出的“其他控件”对话框中,从列表中找到并选择“Shockwave Flash Object”,然后点击“确定”。
4. 绘制Flash控件:此时,你的鼠标指针会变成十字形,你可以在PPT的编辑区域中绘制一个矩形框,这个矩形框就是用来显示Flash动画的区域。
5. 设置Flash动画路径:绘制完成后,右键点击这个矩形框,选择“属性”。在弹出的属性窗口中,找到“Movie”属性,并在其右侧输入你的Flash动画文件的完整路径(包括文件名和扩展名)。注意,这里的路径需要使用绝对路径或者将Flash文件与PPT放在同一个文件夹中,并使用相对路径。
6. 调整控件属性:你还可以根据需要调整其他属性,比如是否自动播放、循环播放等。设置完成后,点击“关闭”按钮退出属性窗口。
7. 预览效果:现在,当你切换到幻灯片放映模式时,就可以看到嵌入的Flash动画了。
方法二:使用VBA代码插入Flash
对于一些高级用户来说,使用VBA(Visual Basic for Applications)代码插入Flash动画可能是一个更灵活的选择。以下是一个简单的VBA代码示例,用于在PPT中插入并播放Flash动画。
1. 打开VBA编辑器:按Alt+F11打开VBA编辑器。
2. 插入模块:在VBA编辑器中,右键点击左侧的VBA项目窗口中的任意位置,选择“插入”->“模块”,然后在新打开的模块窗口中粘贴以下代码:
```vba
Sub InsertFlash()
Dim shp As Shape
Set shp = ActivePresentation.Slides(1).Shapes.AddOLEObject(ClassType:="ShockwaveFlash.ShockwaveFlash", _
Left:=100, Top:=100, Width:=300, Height:=200)
shp.OLEFormat.Object.Movie = "C:\path\to\your\flash\file.swf" ' 修改为你的Flash文件路径
shp.OLEFormat.Object.Playing = True
End Sub
```
3. 修改路径并运行代码:将代码中的路径替换为你的Flash动画文件的实际路径。然后,按F5运行代码。此时,Flash动画将被插入到当前演示文稿的第一张幻灯片上。
方法三:转换为视频格式
如果你的PPT版本较旧或者不支持直接插入Flash动画,你还可以考虑将Flash动画转换为视频格式(如MP4),然后再将其插入到PPT中。这种方法虽然牺牲了一定的交互性,但能够确保在各种版本的PPT中都能正常播放。
1. 使用视频转换工具:你可以使用许多免费的在线视频转换工具或者专业的视频编辑软件,将Flash动画转换为MP4或其他PPT支持的视频格式。
2. 插入视频:在PPT中,点击“插入”选项卡,然后选择“视频”->“文件中的视频”,从你的电脑中选择转换后的视频文件并插入到PPT中。
3. 调整视频播放设置:你可以根据需要调整视频的播放窗口大小、设置自动播放或点击播放等选项。
注意事项
在插入Flash动画之前,请确保你的电脑上已经安装了最新版本的Flash Player插件。
由于Flash技术已经逐渐被淘汰,一些新的浏览器和设备可能不再支持Flash播放。因此,如果你打算将PPT分享给其他人或在不同设备上播放,请考虑使用其他多媒体元素(如视频、GIF动画等)来替代Flash动画。
在插入外部文件(如Flash动画或视频)时,请确保这些文件与你的PPT文件一起保存或提供正确的文件路径,以免在播放时出现找不到文件的情况。
为了保持演示文稿的整洁和专业性,请避免在PPT中插入过多或过于复杂的Flash动画,以免分散观众的注意力或影响演示效果。
通过以上几种方法,你就可以轻松地在PPT中插入Flash动画了。无论是利用“开发工具”选项卡、使用VBA代码还是转换为视频格式,都能让你在演示文稿中展现出更加丰富多彩的视觉效果和互动性。希望这些方法能对你的PPT制作有所帮助!
- 上一篇: 电脑桌面语言栏消失怎么办?
- 下一篇: 为宝宝取名的艺术与方法