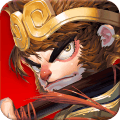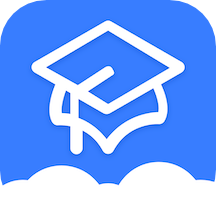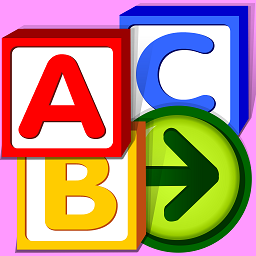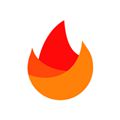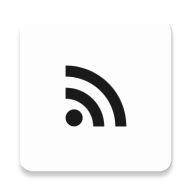打造Windows10任务栏快速启动栏,轻松一点即达!
作者:佚名 来源:未知 时间:2025-05-14
轻松打造个性桌面!在Windows10任务栏添加快速启动栏全攻略
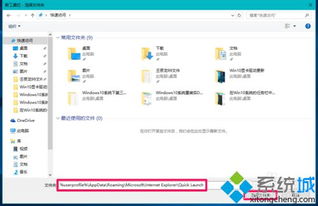
在Windows10的日常使用中,任务栏作为我们频繁交互的界面元素,其便捷性和个性化显得尤为重要。你是否曾梦想过拥有一个能够快速启动常用程序、文件夹甚至系统功能的“快速启动栏”?在Windows7时代,这是系统自带的贴心功能,但在Windows10中,微软虽然取消了官方快速启动工具栏,但我们依然可以通过一些简单的方法,让它“失而复得”,甚至实现更多个性化设置。
一、为什么需要快速启动栏?
在深入探讨如何创建之前,不妨先思考一下,快速启动栏究竟能给我们带来哪些便利?
1. 高效启动:将常用的程序、文件夹或快捷方式集中放置,一键直达,无需在桌面或开始菜单中层层翻找。
2. 节省时间:对于经常需要切换多个应用或访问特定资源的用户来说,快速启动栏可以大幅度减少点击次数和等待时间。
3. 个性化定制:根据个人习惯和需求,自由添加或删除项目,打造独一无二的任务栏布局。
二、创建快速启动栏的两种方法
方法一:利用第三方工具(Toolbar2000)
虽然Windows10不再内置快速启动工具栏,但互联网的智慧是无穷的。Toolbar2000就是这样一款经典且强大的第三方软件,它能够帮助我们在Windows10上重建并超越传统的快速启动栏。
1. 下载安装:首先,从官方网站或可信的软件下载平台获取Toolbar2000的安装包,并按照提示完成安装。
2. 配置工具栏:安装完成后,运行Toolbar2000,它将自动检测并显示在任务栏上。你可以通过右键点击工具栏,选择“设置”来调整其外观、行为及包含的快捷方式。
3. 添加项目:在Toolbar2000的设置界面中,可以轻松添加程序、文件夹、URL链接、分隔符等,甚至可以导入Windows7的快速启动列表,保持原有的使用习惯。
4. 个性化定制:Toolbar2000还支持图标大小调整、透明度设置、自动隐藏等功能,让你的快速启动栏既实用又美观。
方法二:手动创建文件夹快捷方式(无需软件)
如果你更倾向于不依赖第三方软件,也可以尝试通过手动创建文件夹快捷方式的方式,在任务栏上模拟出快速启动栏的效果。
1. 准备文件夹:在桌面或任意位置创建一个新文件夹,命名为“快速启动”(或其他你喜欢的名字)。
2. 添加快捷方式:将你需要快速启动的程序、文件夹或文件的快捷方式拖放到这个“快速启动”文件夹中。
3. 固定到任务栏:右键点击“快速启动”文件夹,选择“固定到开始屏幕”(注意,这里不是直接固定到任务栏)。然后,在开始菜单中找到并右键点击该文件夹的磁贴,选择“更多”>“固定到任务栏”。
4. 解锁隐藏功能:此时,你会发现任务栏上多了一个文件夹图标,点击它会展开里面的所有快捷方式。虽然这还不是传统意义上的快速启动栏,但我们可以通过一些小技巧来优化它。例如,右键任务栏上的文件夹图标,取消勾选“从开始屏幕取消固定时隐藏”,这样即使你不从开始菜单固定,它也能显示在任务栏上。不过,Windows10默认不允许文件夹直接以平铺方式显示快捷方式,因此这一步更多是为了展示一种思路。实际上,为了获得更好的体验,推荐使用Toolbar2000这样的专业工具。
三、进阶技巧:优化你的快速启动栏
无论采用哪种方法创建了快速启动栏,都可以进一步优化其使用体验。
1. 排序与分组:根据使用频率或功能类别,对快速启动栏中的项目进行排序和分组,使查找更高效。
2. 图标美化:使用专业的图标编辑软件或在线服务,为快捷方式定制独特的图标,提升美观度。
3. 快捷键设置:为常用的快捷方式设置快捷键(如Ctrl+Alt+数字键),实现真正的“一键启动”。
4. 定期清理:随着使用时间的增长,快速启动栏中可能会积累一些不再需要的项目。定期清理,保持其简洁高效。
5. 备份与迁移:如果你更换电脑或重装系统,记得备份快速启动栏的配置(对于Toolbar2000用户,直接备份其配置文件即可),以便快速恢复原有布局。
四、结语
通过上述方法,我们成功地在Windows10任务栏上重建了快速启动栏,不仅恢复了这一实用功能,还赋予了它更多的个性化色彩。在这个过程中,我们不仅学会了如何利用第三方工具和手动操作来优化系统界面,更重要的是,我们体会到了DIY带来的乐趣和成就感。正如Windows10一直倡导的“个性化你的世界”理念一样,每一个小小的改变,都是对美好生活的追求和致敬。现在,就让我们一起享受这个全新的、更加高效的快速启动栏吧!
- 上一篇: 解决C盘空间不足与电脑卡顿的方法
- 下一篇: 如何查阅QQ聊天记录