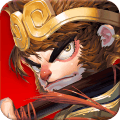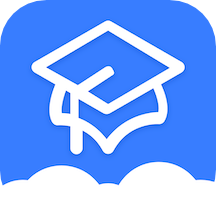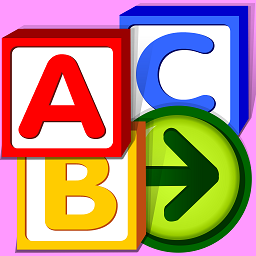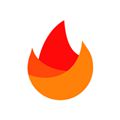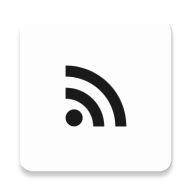电脑音量图标消失的解决方法
作者:佚名 来源:未知 时间:2025-05-14
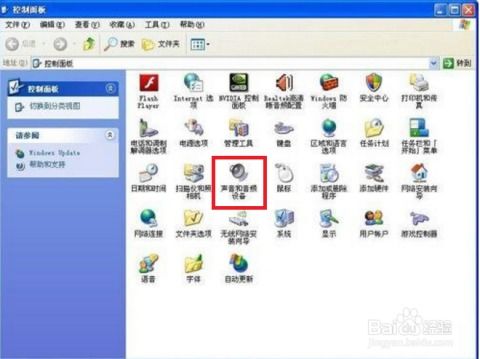
嘿,小伙伴们!是不是有时候会遇到这样的烦心事:明明电脑一切正常,但右下角的音量小喇叭却神秘失踪了?这可急坏了不少人吧!毕竟,没有了这个小图标,调节音量、切换音频设备都变得异常麻烦。别急,今天我就来给大家支几招,让你三步之内轻松找回失踪的音量图标!
第一步:系统设置大搜索,音量图标可能只是“躲猫猫”
很多时候,音量图标的失踪并不是什么大问题,它可能只是被系统设置“藏”起来了。这时,我们只需要进行一些简单的设置调整,就能让它重新现身。
1. 右键点击任务栏:没错,就是屏幕右下角那个长长的一条,通常显示时间、日期和各种小图标的区域。右键点击它,会弹出一个长长的菜单。
2. 选择“任务栏设置”:在弹出的菜单中,找到并点击“任务栏设置”。这时,你会进入到一个专门管理任务栏外观和行为的界面。
3. 打开“通知区域”:在任务栏设置界面中,滚动到“通知区域”部分。这里管理着所有在任务栏上显示或隐藏的小图标,包括我们的音量图标。
4. 启用或重置音量图标:在“通知区域”中,你可能会看到一个名为“选择哪些图标显示在任务栏上”的选项。点击它,然后找到音量图标的开关,确保它是开启状态。有时候,即使开关是开启的,音量图标也可能不显示。这时,你可以尝试关闭开关,然后重启电脑,再重新开启开关。这个“重启大法”往往能解决不少莫名其妙的问题。
第二步:声卡驱动大检查,硬件软件两手抓
如果第一步没能找回音量图标,那可能是声卡驱动出了问题。声卡驱动是电脑和音频设备之间的“翻译官”,如果它出了问题,音量图标自然就无法正常显示和工作了。
1. 打开设备管理器:按下Win+R键,输入“devmgmt.msc”,然后回车。这时,你会进入到一个名为“设备管理器”的界面。
2. 寻找声卡设备:在设备管理器中,展开“声音、视频和游戏控制器”这一项。这里列出了所有与音频相关的硬件设备及其驱动程序。
3. 更新或重装驱动程序:如果发现声卡设备旁边有一个黄色的感叹号或问号,那就说明驱动程序有问题了。右键点击这个设备,选择“更新驱动程序软件”或“卸载设备”。如果选择更新驱动程序软件,系统会自动搜索并安装最新的驱动程序。如果选择卸载设备,记得在卸载后重启电脑,让系统自动重新安装驱动程序。
4. 检查硬件连接:如果你的电脑是台式机,并且使用了外接声卡,那么还要检查一下声卡与主板之间的连接是否牢固。有时候,一个简单的松动就可能导致音量图标失踪哦!
第三步:系统还原或重置,终极手段显神威
如果前两步都没能找回音量图标,那可能是系统本身出了问题。这时,我们可以考虑使用系统还原或重置功能来恢复系统的正常状态。不过要注意哦,这两个操作都可能导致你的一些系统设置、安装的软件或文件被删除或更改,所以在操作之前一定要备份好重要数据!
1. 系统还原:系统还原可以将你的电脑恢复到之前的一个状态,那时音量图标还是正常显示的。打开“控制面板”(可以通过开始菜单搜索找到),选择“系统和安全”,然后点击“系统”。在系统界面的左侧菜单中,点击“系统保护”。在系统保护界面中,点击“系统还原”按钮,然后按照提示选择一个还原点进行还原即可。
2. 重置此电脑:如果系统还原也不起作用,或者你不想恢复到之前的某个特定状态,那么可以考虑重置此电脑。这个操作会保留你的个人文件(如果选择“保留我的文件”选项),但会删除所有安装的软件和更改的设置。打开“设置”(可以通过开始菜单找到),点击“更新和安全”,然后选择“恢复”。在恢复界面中,点击“重置此电脑”下的“开始”按钮,然后按照提示进行操作即可。
好啦!经过这三步大法的“洗礼”,相信你的音量图标应该已经重新现身了吧!如果还是不显示,那可能是更复杂的硬件或系统问题了,这时就需要请专业的电脑维修人员来帮忙啦。不过大多数情况下,这三步已经足够解决音量图标失踪的问题了。希望这篇文章能帮到你哦!记得分享给身边需要的小伙伴们吧!
- 上一篇: 掌握帽子搭配秘诀,瞬间提升时尚感!
- 下一篇: 合法且有效的网络盈利模式