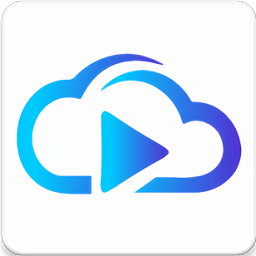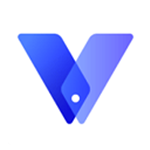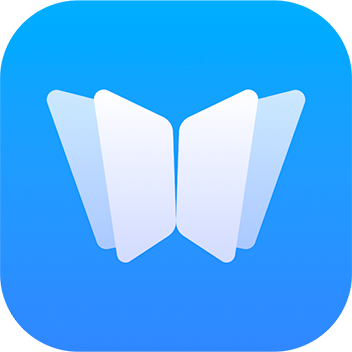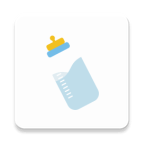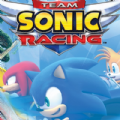打造男士质感肤色的PS制作技巧
作者:佚名 来源:未知 时间:2025-05-14
PS制作男士质感肤色效果
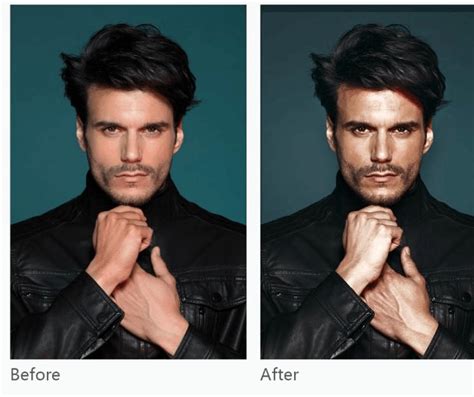

拿到原图,我们可以先分析一下,原图有哪些需要调整的地方。通过观察可以发现:

2. 肤色偏黄、偏暗,需要调整肤色;
3. 眼睛不够有神,需要增强眼神光;
4. 唇色不够健康,需要调整唇色;
5. 整体画面不够通透,需要调整对比度和清晰度。
二、基础调整
1. 打开Photoshop软件,导入原图,Ctrl+J复制一层。
2. 选择滤镜-Camera Raw滤镜,进行基础调整。
提高曝光度,让画面整体变亮;
降低对比度,让画面更加柔和;
提高阴影和黑色,恢复暗部细节;
降低白色和清晰度,减少画面中的杂点和高光过曝;
提高自然饱和度和饱和度,让色彩更加鲜艳。
3. 在HSL/灰度面板中,对肤色进行调整。
红色:色相+20,饱和度+10,明度-10;
橙色:色相-15,饱和度+30,明度+20;
黄色:色相-20,饱和度-30,明度+10。
通过这样的调整,可以让肤色更加健康、红润。
三、液化塑形
1. 回到Photoshop主界面,选择滤镜-液化工具,对人物进行液化塑形。
使用向前变形工具,对脸部轮廓进行调整,让脸部更加立体;
使用褶皱工具,对眼部下方、法令纹等位置进行处理,减少皱纹;
使用膨胀工具,对嘴唇进行丰盈处理,让嘴唇更加饱满。
2. 使用“污点修复画笔工具”和“修补工具”,去除脸上的痘痘、斑点等瑕疵。
四、双曲线提亮暗部
1. 创建两个空白图层,分别命名为“提亮”和“压暗”。
2. 选择“提亮”图层,使用柔边画笔工具,颜色设置为白色,对人物面部的暗部进行提亮。
画笔不透明度设置为30%左右,流量设置为30%左右;
沿着明暗交界线进行提亮,注意过渡要自然;
对眼袋、法令纹等位置进行重点提亮。
3. 选择“压暗”图层,使用柔边画笔工具,颜色设置为黑色,对人物面部的亮部进行压暗。
画笔不透明度设置为30%左右,流量设置为30%左右;
对额头、颧骨等位置进行压暗,增加立体感;
注意不要过度压暗,避免产生死黑。
五、中性灰加强质感
1. 创建一个新的空白图层,命名为“中性灰”。
2. 将图层混合模式设置为“柔光”,填充设置为50%灰色。
3. 使用加深减淡工具(快捷键O),对人物面部的光影进行加强。
高光区域使用减淡工具,强度设置为10%-20%,对高光进行柔和处理;
阴影区域使用加深工具,强度设置为10%-20%,对阴影进行加深处理;
注意过渡要自然,不要产生明显的痕迹。
4. 如果觉得中性灰图层的效果过于明显,可以适当降低图层的不透明度。
六、色彩调整
1. 创建一个新的曲线调整图层,对红色通道进行调整。
在曲线中间位置向上拖动,增加红色饱和度;
在曲线两端向下拖动,减少红色和暗部的红色饱和度。
2. 创建一个新的色彩平衡调整图层,对中间调进行调整。
增加红色,减少黄色和绿色,让肤色更加红润健康。
3. 创建一个新的可选颜色调整图层,对红色进行调整。
减少青色和黑色,增加黄色和洋红,让肤色更加通透。
七、眼睛调整
1. 使用“椭圆选框工具”,在眼睛位置绘制一个选区。
2. 创建一个新的曲线调整图层,对选区内的亮度进行调整。
向上拖动曲线,增加亮度,让眼睛更加有神。
3. 使用“画笔工具”,颜色设置为白色,对瞳孔进行提亮处理。
画笔不透明度设置为50%左右,流量设置为50%左右;
在瞳孔位置轻点几下,增加眼神光。
八、唇色调整
1. 使用“磁性套索工具”,在嘴唇位置绘制一个选区。
2. 创建一个新的色彩平衡调整图层,对选区内的色彩进行调整。
增加红色,减少黄色和绿色,让唇色更加鲜艳红润。
3. 如果觉得唇色不够立体,可以添加一个新的曲线调整图层,对选区内的亮度进行调整。
在曲线中间位置向上拖动一点,增加亮度;
在曲线两端向下拖动一点,减少暗部和亮部的亮度差异,增加立体感。
九、整体调整
1. 创建一个新的亮度/对比度调整图层,对整个画面的亮度和对比度进行调整。
增加亮度,让画面更加明亮;
增加对比度,让画面更加通透。
2. 创建一个新的锐化调整图层(滤镜-其他-高反差保留),对画面进行锐化处理。
半径设置为1-2像素;
将图层混合模式设置为“叠加”或“柔光”;
根据需要调整图层的不透明度。
3. 最后,检查整个画面是否还有需要调整的地方,进行微调。
十、保存输出
完成所有调整后,将最终效果保存为JPEG或PNG格式。在保存时,可以根据需要调整图像质量、分辨率等参数。
通过以上步骤,我们可以制作出一张具有男士质感肤色的图像。在实际操作中,可以根据具体图像的情况进行调整和优化。需要注意的是,在调整过程中要保持耐心和细心,避免产生过度调整或调整不足的情况。
- 上一篇: 探讨Job与Work的区别
- 下一篇: 如何在Windows XP上更换漂亮主题?