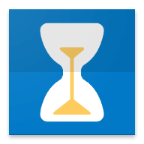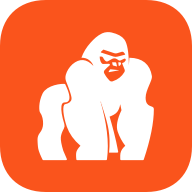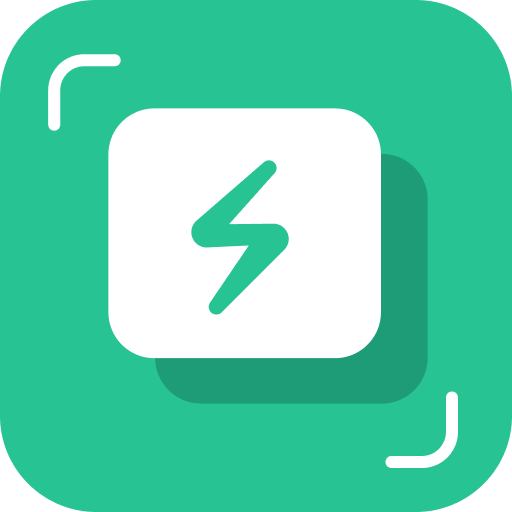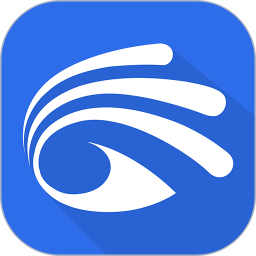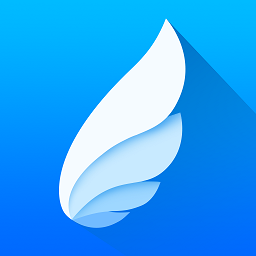Windows11系统如何进行还原?
作者:佚名 来源:未知 时间:2025-05-14
当我们使用Windows11系统时,可能会遇到一些系统故障,比如系统文件损坏、程序更新失败、系统无法启动等问题。在这些情况下,重新安装操作系统可能会显得麻烦而耗时。幸运的是,Windows11提供了一个系统还原功能,可以将计算机恢复到之前备份的还原点,从而轻松解决这些问题,无需重新安装操作系统。本文将详细介绍Windows11系统还原的各个方面,包括还原点的创建、系统还原的步骤以及注意事项,帮助您更好地使用这一功能。
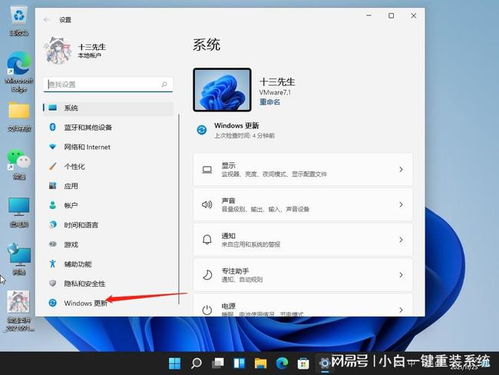
一、系统还原的基本概念
系统还原是Windows操作系统自带的一项功能,它允许用户将计算机的系统文件和设置恢复到先前的状态。这意味着,如果系统出现了问题,可以通过还原到之前的一个正常状态来解决。Windows11系统还原不会影响用户的文档、图片或其他个人数据,但可能会卸载最近安装的程序和驱动程序。
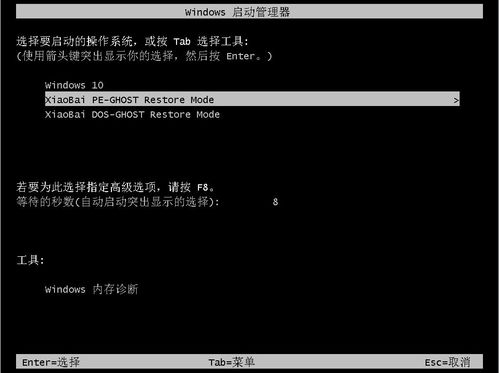
二、创建还原点
在Windows11系统中,创建还原点是系统还原的第一步。通过创建还原点,我们可以在系统出现问题时,将这些设置恢复到特定的时间点。以下是创建还原点的步骤:
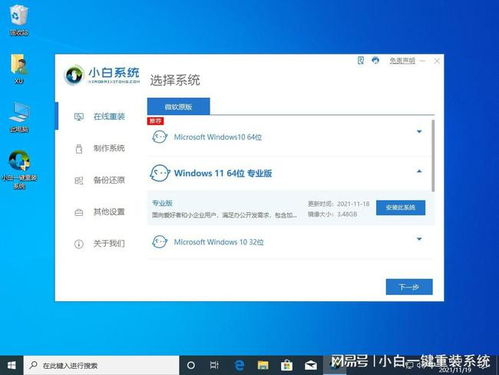
1. 打开设置:首先,按下键盘上的【Win + I】组合键,打开Windows设置。
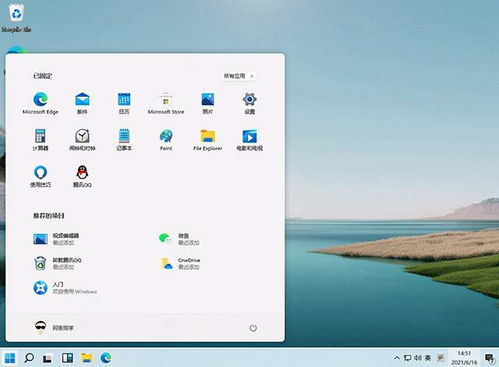
2. 搜索创建还原点:在设置窗口中,搜索“创建还原点”,然后点击搜索结果中的“创建还原点”选项。
3. 启用系统保护:在“系统属性”窗口中,点击“系统保护”选项卡,然后点击“配置”按钮。在弹出的对话框中,选择“启用系统保护”,并设置最大使用量(建议在2%-4%之间)。然后点击“应用”和“确定”按钮。
4. 创建还原点:返回到“系统属性”窗口,点击“创建”按钮。在弹出的对话框中,为还原点设置一个名称(例如“20250315还原点”),然后点击“创建”按钮。系统将自动创建还原点,完成后点击“关闭”和“确认”按钮。
三、系统还原的步骤
当系统出现问题需要还原时,可以按照以下步骤进行:
1. 打开设置:同样按下键盘上的【Win + I】组合键,打开Windows设置。
2. 搜索创建还原点:在设置窗口中,搜索“创建还原点”,然后点击搜索结果中的“创建还原点”选项。
3. 选择系统还原:在“系统属性”窗口中,点击“系统还原”选项卡。
4. 选择还原点:点击“下一页”按钮,系统会列出所有可用的还原点。选择之前创建的还原点(例如“20250315还原点”),然后点击“下一页”按钮。
5. 扫描受影响的程序:在确认还原点选择无误后,点击“扫描受影响的程序”按钮,系统将列出还原过程中可能会受到影响的程序。
6. 完成还原:确认无误后,点击“完成”按钮,系统将开始还原过程。在还原过程中,计算机可能会重启多次。
7. 完成还原:当系统还原完成后,计算机会恢复到选择的还原点状态。此时,您可以检查系统是否已恢复正常。
四、系统还原的注意事项
1. 无法撤销:除非系统还原已完成,否则无法撤销还原操作。因此,在执行还原操作前,请确保已备份重要数据。
2. 密码重置盘:如果在设置还原点后修改了系统密码,请确保已创建密码重置盘。因为还原操作可能会使新的密码失效,而密码重置盘可以帮助您重置密码。
3. 备份数据:虽然系统还原不会影响用户的文档、图片或其他个人数据,但在进行还原操作前,仍建议备份重要数据以防万一。
4. 驱动程序和程序:系统还原可能会卸载最近安装的程序和驱动程序。因此,在还原后,您可能需要重新安装这些程序和驱动程序。
5. 安全模式下:如果在安全模式下或从“系统恢复选项”菜单运行系统还原,则无法撤销还原操作。
6. 检查备份完整性:定期检查备份文件的完整性,确保在需要时能够顺利还原。可以使用Windows内置的备份和还原功能来检查备份文件的完整性。
7. 使用加密功能:考虑使用加密功能保护备份数据,防止未经授权的访问。Windows提供了BitLocker等加密功能来保护备份数据的安全。
8. 多重备份策略:对于关键数据,建议采用多重备份策略。例如,同时将备份数据保存在外部硬盘和网络存储中,以确保在数据丢失或硬件故障时能够顺利恢复。
五、备份与还原的其他方法
除了系统还原功能外,Windows11还提供了其他备份与还原方法,以帮助用户更好地保护数据。
1. 文件历史记录:文件历史记录是Windows11提供的一项备份功能,可以自动备份您的文件夹(如文档、图片、桌面等)到外部驱动器或网络位置。当文件被修改或删除时,文件历史记录可以还原到之前的版本。
2. 备份和还原(Windows 7):虽然名称中带有Windows 7,但这一功能在Windows11中同样适用。通过按下键盘上的【Win + R】组合键,打开运行对话框,输入【sdclt】命令后按【确定】或回车,即可打开“备份和还原(Windows 7)”窗口。在这里,您可以设置备份计划、选择备份内容并创建备份。当需要还原数据时,可以从备份中恢复特定的文件或文件夹。
3. 第三方备份软件:除了Windows自带的备份功能外,还可以使用第三方备份软件来备份和还原数据。这些软件通常提供了更多的备份选项和更强大的恢复功能,可以满足不同用户的需求。
六、总结
Windows11系统还原功能是一项非常实用的功能,可以帮助用户在系统出现问题时快速恢复。通过创建还原点并在需要时执行还原操作,可以轻松解决系统文件损坏、程序更新失败、系统无法启动等问题。在使用系统还原功能时,请务必注意备份重要数据、检查备份完整性以及使用加密功能保护备份数据的安全。同时,还可以考虑使用Windows自带的其他备份与还原方法或第三方备份软件来更好地保护数据。希望本文能够帮助您更好地使用Windows11系统还原功能。