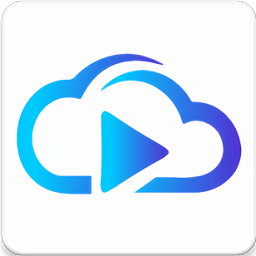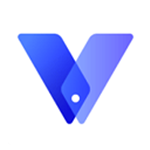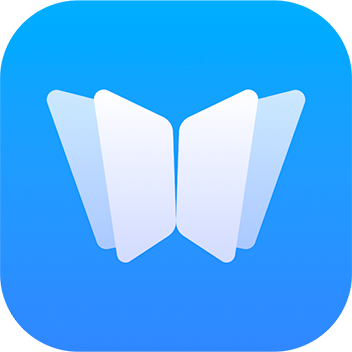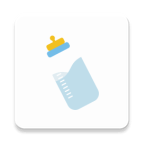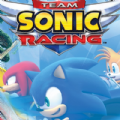电脑音箱无声的原因及解决方案
作者:佚名 来源:未知 时间:2025-05-14
当电脑音箱突然失去声音时,无论是沉浸在音乐世界还是急需视频会议的清晰音频,都会让人倍感困扰。幸运的是,电脑音箱无声的问题多数情况下都能通过一系列检查和简单操作来解决。下面,我们就来详细探讨电脑音箱没有声音的可能原因及其对应的解决方法,帮助大家快速恢复音频体验。

一、硬件连接问题
1. 音箱连接不良
音箱与电脑的连接可能因长期使用或意外碰撞而松动。检查音箱线是否牢固插入电脑的音频接口,以及音箱的电源线是否连接稳固。如果发现松动,重新插拔并确保连接紧密。
2. 音频接口损坏
电脑背后的音频接口可能因为频繁插拔或物理损伤而损坏。可以尝试将音箱连接到电脑的其他可用音频接口(如前面板接口),如果其他接口能正常工作,则说明原接口可能已损坏,考虑维修或更换电脑主板。
3. 音箱接线与内部故障
音箱本身的接线可能断裂,或音箱内部的组件(如分频器、音圈、扬声器引线)出现故障。这类问题通常需要专业人员检查维修。简单检查方法是尝试将音箱连接到其他音频源(如手机),若无声音,则音箱自身故障的可能性较大。
二、驱动与软件问题
1. 声卡驱动问题
声卡驱动是电脑音频输出的核心组件,若驱动缺失、过时或安装不正确,会导致音箱无声。解决方法是检查声卡驱动状态:
打开“设备管理器”,查看“声音、视频和游戏控制器”下是否有黄色感叹号标记的声卡设备。
访问电脑或声卡制造商的官方网站,下载并安装最新的声卡驱动程序。
安装完毕后,重启电脑以使驱动生效。
2. 音频软件设置不当
某些音频管理软件(如Realtek音频管理器)的设置可能影响音箱发声。检查这些软件的设置,确保音频输出设备选择正确,音量未被静音或调至过低。
三、音量控制问题
1. 系统音量设置
检查电脑右下角的音量图标,确保音量未被调至静音,且音量滑块处于合适的位置。此外,还需检查播放设备设置,确保默认播放设备是连接的音箱。
2. 音频播放器问题
使用的音频播放器可能存在软件故障或不支持特定音频格式。尝试更换不同的音频播放器,如从Windows Media Player切换到VLC Media Player,看是否能解决问题。
四、系统配置问题
1. 操作系统设置
操作系统的音频设置不当也可能导致音箱无声。例如,某些系统可能默认使用内置扬声器而非外接音箱。解决方法是进入操作系统的音频设置,检查并更改默认音频输出设备。
2. 硬件加速问题
在某些情况下,硬件加速设置可能导致音频输出异常。可以尝试调整硬件加速设置,关闭或降低硬件加速级别,观察是否能改善音频输出。
五、其他可能原因及解决方法
1. 音箱电源问题
确保音箱已接通电源且电源开关处于打开状态。部分音箱还配备独立的音量调节旋钮,检查是否误将音量调至静音或过低。
2. 蓝牙连接问题(针对蓝牙音箱)
蓝牙音箱需要稳定的蓝牙连接才能正常工作。如果蓝牙连接中断或不稳定,音箱将无声。尝试重新配对音箱与电脑,或检查是否有其他蓝牙设备干扰连接。
3. 病毒或恶意软件干扰
病毒或恶意软件可能破坏或干扰音频功能。运行杀毒软件进行全面扫描,清除潜在的恶意软件或病毒。
4. 系统文件损坏
系统文件损坏也可能导致音频功能异常。可以使用系统自带的文件检查工具(如sfc /scannow命令)扫描并修复损坏的系统文件。
六、预防措施
为了避免电脑音箱无声的问题频繁发生,可以采取以下预防措施:
1. 定期检查硬件连接
定期检查音箱与电脑的连接是否牢固,避免连接不良导致的音频问题。
2. 更新驱动程序
定期访问电脑和声卡制造商的官方网站,下载并安装最新的驱动程序,确保音频系统的稳定运行。
3. 谨慎安装软件
避免安装来源不明的软件,以防恶意软件或病毒破坏音频系统。
4. 系统维护
定期对电脑进行维护,如磁盘清理、碎片整理等,保持系统性能稳定。
5. 使用环境注意
在使用音箱时,注意避免过度振动和潮湿环境,这些可能对音箱造成损害。
七、寻求专业帮助
如果经过上述所有检查和尝试后,音箱仍然无声,可能是电脑硬件(如声卡)或音箱本身存在严重故障。此时,建议寻求专业的技术支持或联系售后服务进行进一步的检查和维修。
结语
电脑音箱无声的问题虽然让人头疼,但只要我们了解可能的原因并掌握相应的解决方法,就能迅速恢复音频体验。通过仔细检查硬件连接、更新驱动程序、调整音量设置和系统配置等措施,我们可以有效预防和解决电脑音箱无声的问题。同时,保持对电脑和音箱的良好维护习惯,也能延长设备的使用寿命并减少故障发生的概率。希望这篇文章能帮助大家轻松解决电脑音箱无声的问题,享受清晰悦耳的音频体验。
- 上一篇: 手机轻松充值Q币,快捷方法大揭秘!
- 下一篇: 台式机如何使用手机网络上网?