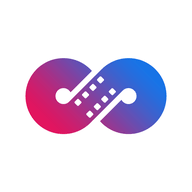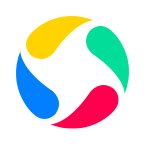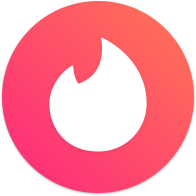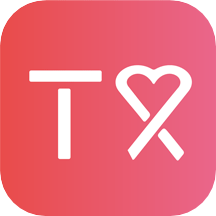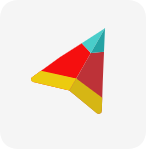轻松掌握:显示与隐藏文件后缀扩展名的小技巧
作者:佚名 来源:未知 时间:2025-05-13
在日常的电脑使用中,文件后缀扩展名扮演着重要的角色,它们不仅标识了文件的类型,还影响着文件的打开方式和处理方式。然而,有时候我们可能不希望这些后缀扩展名显示出来,尤其是在进行一些简单的文件操作时,为了避免误操作或保持桌面整洁。本文将详细介绍如何在不同的操作系统中显示和隐藏文件后缀扩展名,帮助用户更好地管理自己的文件。
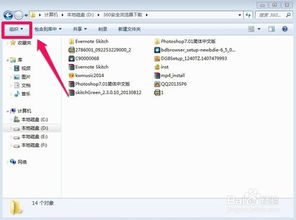
首先,我们来看Windows系统。Windows系统是目前最为广泛使用的操作系统之一,对于大多数用户来说,掌握如何在Windows中显示和隐藏文件后缀扩展名是非常实用的技能。

在Windows中,显示或隐藏文件扩展名的操作主要通过文件夹选项来完成。具体步骤如下:
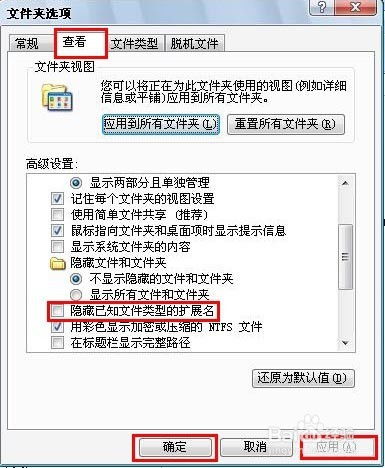
1. 打开任意一个文件夹,可以通过双击桌面上的“计算机”图标,或者在开始菜单中搜索“文件资源管理器”来打开。
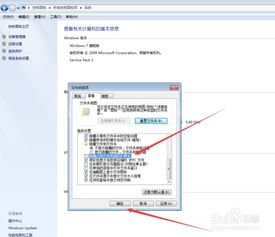
2. 在文件夹的菜单栏中,找到并点击“查看”选项卡。
3. 在“查看”选项卡下,找到“文件扩展名”这一选项。如果文件扩展名当前是隐藏的,这一选项前面会有一个方框,方框中没有勾选标记。此时,只需要点击这个选项,方框中就会出现勾选标记,文件扩展名就会显示出来。反之,如果文件扩展名已经显示,再次点击这个选项,方框中的勾选标记就会消失,文件扩展名就会被隐藏起来。
4. 另外,在“查看”选项卡下,还可以通过点击“选项”按钮,进入文件夹选项窗口,进一步自定义文件和文件夹的显示方式。在“查看”标签页中,找到“隐藏已知文件类型的扩展名”这一选项,取消勾选可以显示文件扩展名,勾选则可以隐藏文件扩展名。
除了通过文件夹选项来显示或隐藏文件扩展名外,Windows系统还提供了一些快捷键和命令行操作来实现这一功能。例如,可以使用“Ctrl+Shift+Esc”组合键打开任务管理器,然后在“进程”选项卡中找到并结束“explorer.exe”进程,之后再通过新建任务运行“explorer.exe”来刷新文件资源管理器,此时文件扩展名的显示状态可能会发生变化(但这种方法并不稳定,且容易导致系统不稳定,不建议频繁使用)。另外,也可以使用Windows自带的命令行工具(如cmd或PowerShell)来修改注册表项,从而控制文件扩展名的显示与隐藏。不过这种方法相对复杂且存在风险,需要谨慎操作。
接下来,我们再看Mac OS系统。Mac OS是一套运行于苹果电脑上的操作系统,以其优雅的设计和强大的功能而闻名。在Mac OS中显示或隐藏文件扩展名的操作与Windows系统略有不同。
在Mac OS中,可以通过“Finder”应用程序来管理文件和文件夹。要显示或隐藏文件扩展名,需要修改Finder的偏好设置。具体步骤如下:
1. 打开Finder应用程序,可以通过点击屏幕左上角的苹果图标,然后选择“Finder”来打开。
2. 在Finder的菜单栏中,找到并点击“Finder”下拉菜单中的“偏好设置”选项。
3. 在弹出的Finder偏好设置窗口中,找到“高级”标签页。
4. 在“高级”标签页下,可以看到一个名为“显示所有文件扩展名”的选项。如果希望显示文件扩展名,就勾选这个选项;如果希望隐藏文件扩展名,就取消勾选这个选项。
与Windows系统类似,Mac OS也提供了一些命令行操作来修改文件扩展名的显示状态。不过这些操作同样需要一定的计算机知识和经验,不建议初学者轻易尝试。
除了Windows和Mac OS外,Linux系统也是目前广泛使用的操作系统之一。Linux系统以其开源、自由定制和强大的性能而著称。在Linux系统中显示或隐藏文件扩展名的操作因发行版和桌面环境的不同而有所差异。但总的来说,大多数Linux系统都可以通过文件管理器(如Nautilus、Dolphin等)的偏好设置或配置文件来修改文件扩展名的显示状态。
例如,在基于GNOME桌面的Linux发行版中,可以使用Nautilus文件管理器来管理文件和文件夹。要显示或隐藏文件扩展名,可以打开Nautilus的偏好设置窗口,在“显示”标签页下找到并修改“文件扩展名”的选项。而在基于KDE桌面的Linux发行版中,则可以使用Dolphin文件管理器来完成类似的操作。不过需要注意的是,不同的Linux发行版和桌面环境可能会有不同的文件管理器和偏好设置选项,因此具体操作可能会有所不同。
总的来说,无论是在Windows、Mac OS还是Linux系统中,显示和隐藏文件后缀扩展名都是一个非常实用的功能。通过掌握这一技能,用户可以更好地管理自己的文件,避免误操作或保持桌面整洁。同时,也需要注意在修改文件扩展名的显示状态时要谨慎操作,以免对系统或文件造成不必要的损害。希望本文的介绍能够帮助大家更好地理解和使用这一功能。
- 上一篇: 安娜苏香水适合送给客户的档次如何?
- 下一篇: QQ的“好友克隆”功能在哪里?