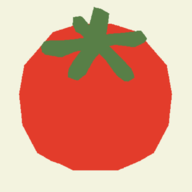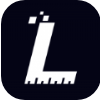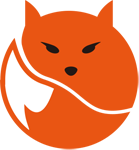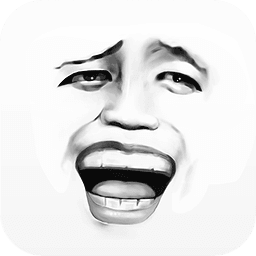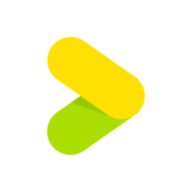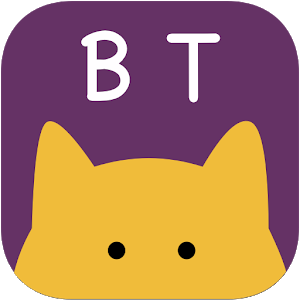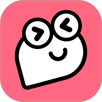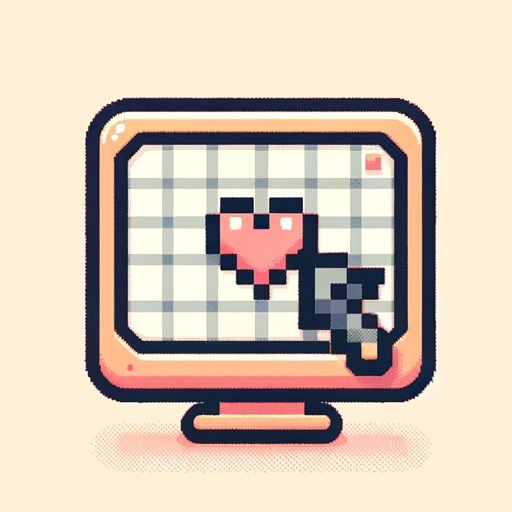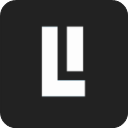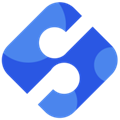轻松启用Win10系统Guest账户:详细步骤指南
作者:佚名 来源:未知 时间:2025-05-13
在Windows 10操作系统中,Guest账户是一个预置的标准受限用户账户,主要用于临时访问或网络资源共享。默认情况下,Windows 10是禁用Guest账户的,因为它提供了有限的权限,用户无法安装软件、更改系统设置或创建密码。然而,在某些情况下,您可能需要启用Guest账户,例如允许其他用户临时访问您的计算机,或者在家庭网络中共享文件和打印机。那么,如何在Windows 10系统中启用Guest账户呢?本文将详细介绍几种不同的方法,帮助您轻松打开并添加Guest账户。

方法一:通过计算机管理启用Guest账户
1. 打开计算机管理窗口
首先,您需要打开计算机管理窗口。您可以通过以下两种方式之一来完成这一步:
右键点击桌面上的“此电脑”图标,然后在弹出的菜单中选择“管理”。
或者,按下键盘上的“Windows + X”组合键,从扩展菜单中选择“计算机管理”。
2. 定位到Guest账户
在计算机管理窗口中,依次展开左侧的“系统工具”、“本地用户和组”和“用户”项。在右侧的列表中,您会找到名为“Guest”的账户。
3. 启用Guest账户
右键点击“Guest”账户,然后选择“属性”。在打开的Guest属性窗口中,找到“账户已禁用”选项,并取消勾选。最后,点击“确定”按钮保存更改。
方法二:通过本地组策略编辑器启用Guest账户
1. 打开本地组策略编辑器
按下键盘上的“Windows + R”组合键,打开运行对话框。然后输入“gpedit.msc”,并点击“确定”按钮。这将打开本地组策略编辑器窗口。
2. 定位到相关策略
在本地组策略编辑器中,依次展开左侧的“计算机配置”、“Windows设置”、“安全设置”、“本地策略”和“安全选项”。
3. 修改来宾账户状态
在右侧的列表中,找到名为“账户:来宾账户状态”的策略。双击打开该策略,然后在弹出的窗口中选择“已启用”选项。最后,点击“确定”按钮保存更改。
方法三:通过命令提示符启用Guest账户
1. 打开命令提示符
按下键盘上的“Windows + R”组合键,打开运行对话框。然后输入“cmd”,并点击“确定”按钮。这将打开命令提示符窗口。
2. 启用Guest账户
在命令提示符窗口中,输入以下命令:
```
net user guest /active:yes
```
然后按下回车键。这将激活Guest账户。如果您想确认更改是否成功,可以输入“net user guest”命令来查看Guest账户的状态。
方法四:通过本地用户和组管理窗口启用Guest账户
1. 打开本地用户和组管理窗口
按下键盘上的“Windows + R”组合键,打开运行对话框。然后输入“lusrmgr.msc”,并点击“确定”按钮。这将打开本地用户和组管理窗口。
2. 定位到Guest账户
在本地用户和组管理窗口中,展开左侧的“用户”项。在右侧的列表中,您会找到名为“Guest”的账户。
3. 启用Guest账户
双击“Guest”账户,然后在弹出的窗口中取消勾选“账户已禁用”选项。最后,点击“确定”按钮保存更改。
方法五:解决无法登录的问题
如果您已经按照上述步骤启用了Guest账户,但仍然无法使用它登录Windows 10,可能是因为系统禁止Guest账户登录本地计算机。此时,您需要执行以下步骤:
1. 打开本地组策略编辑器
按照方法二中的步骤打开本地组策略编辑器。
2. 定位到用户权限分配策略
在本地组策略编辑器中,依次展开左侧的“计算机配置”、“Windows设置”、“安全设置”、“本地策略”和“用户权限分配”。
3. 修改拒绝本地登录策略
在右侧的列表中,找到名为“拒绝从本计算机登录”的策略。双击打开该策略,然后在弹出的窗口中选择“Guest”账户,并点击“删除”按钮。最后,点击“确定”按钮保存更改。
注意事项
1. 管理员权限
启用Guest账户或进行其他账户相关操作需要管理员权限。因此,请确保您当前登录的账户具有管理员权限。
2. 账户安全
虽然Guest账户提供了有限的权限,但启用它仍然可能带来安全风险。因此,请仅在必要时启用Guest账户,并确保在不需要时及时禁用它。
3. 网络共享
在Windows 10中,Guest账户的主要用途之一是用于网络资源共享。如果您计划使用Guest账户进行网络共享,请确保在“网络共享中心”界面中设置了“来宾”账户的“网络发现”和“文件和打印共享”服务。
4. 其他账户类型
Windows 10提供了多种账户类型,包括标准账户、管理员账户和Guest账户。了解这些账户类型的区别和用途可以帮助您更好地管理计算机上的用户账户。
通过以上几种方法,您可以轻松地在Windows 10系统中启用Guest账户。请注意,启用Guest账户可能会带来一定的安全风险,因此请仅在必要时启用它,并确保在不需要时及时禁用它。同时,了解不同账户类型的区别和用途可以帮助您更好地管理计算机上的用户账户,提高计算机的安全性和易用性。
- 上一篇: QQ的“好友克隆”功能在哪里?
- 下一篇: 轻松解决“Windows延缓写入失败”问题