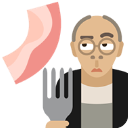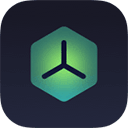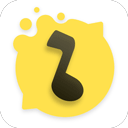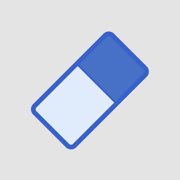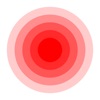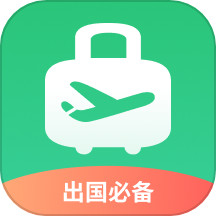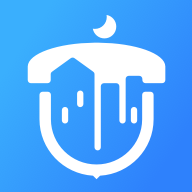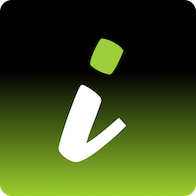Win7与Win8无线局域网共享设置教程
作者:佚名 来源:未知 时间:2025-05-12
在数字化时代,电脑之间的文件共享和网络连接显得尤为重要。对于使用Windows 7和Windows 8操作系统的用户来说,创建无线局域网共享可以让多台设备轻松连接和共享资源。本文将详细介绍如何在Windows 7和Windows 8系统中创建无线局域网共享。
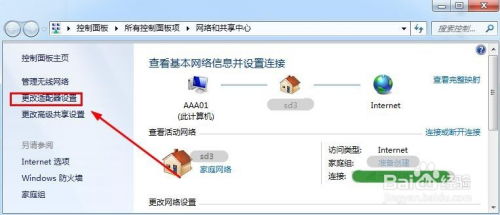
一、准备工作
在开始之前,请确保你的电脑已经连接到无线网络,并且已经安装了必要的驱动程序。此外,为了避免潜在的权限问题,建议使用管理员账户进行操作。
二、Windows 7系统创建无线局域网共享
1. 打开控制面板
首先,点击屏幕左下角的“开始”按钮,然后在弹出的菜单中选择“控制面板”。你也可以直接在计算机的窗口中,点击上方的“控制面板”选项进入。
2. 进入网络和共享中心
在控制面板中,将查看方式改为“大图标”以便于查找,接着找到并点击“网络和共享中心”选项。这是管理网络连接和共享设置的核心区域。
3. 更改高级共享设置
在网络和共享中心界面中,点击左侧的“更改高级共享设置”。在这里,你可以看到多个与网络共享相关的选项。
启用网络发现:这个选项允许你的电脑在网络中可见。
启用文件和打印机共享:这允许其他网络用户访问你的文件和打印机。
关闭密码保护的共享(可选):这个步骤是为了简化连接过程,但会降低安全性,用户可以根据自身需求决定是否关闭。
4. 开启来宾账户
为了让其他用户无需密码即可访问你的共享资源,你需要开启来宾账户。
点击“开始”按钮,在搜索框中输入“用户账户”,然后选择“管理其他账户”。
在弹出的窗口中,找到并点击“来宾账户”,然后选择“启用”。
5. 设置共享文件夹
现在,你可以设置一个文件夹来共享。
右键点击你想要共享的文件夹,选择“属性”。
在属性窗口中,点击“共享”选项卡,然后点击“共享”按钮。
在弹出的窗口中,添加一个“everyone”用户(或根据需要添加特定用户),然后点击“共享”按钮。
6. 访问共享文件
设置完成后,你可以通过其他电脑访问这些共享文件。
在其他电脑上,打开“计算机”窗口,然后点击左侧的“网络”图标。
在网络列表中,找到并双击你的电脑名称,然后就可以看到共享的文件夹了。
三、Windows 8系统创建无线局域网共享
Windows 8系统的操作步骤与Windows 7类似,但也有一些特定的步骤和技巧。
1. 打开控制面板
在Windows 8中,你可以通过快捷键Win+X(即同时按下Windows键和X键)来快速打开控制面板或其他设置选项。在弹出的菜单中,选择“控制面板”。
2. 进入网络和共享中心
在控制面板中,同样将查看方式改为“大图标”,然后找到并点击“网络和共享中心”。
3. 更改高级共享设置
在网络和共享中心中,点击左侧的“更改高级共享设置”。这里的设置选项与Windows 7基本一致,包括启用网络发现、启用文件和打印机共享以及(可选的)关闭密码保护的共享。
4. 开启来宾账户
在Windows 8中,开启来宾账户的步骤与Windows 7类似。
按下Win+X键,选择“计算机管理”。
在计算机管理窗口中,展开左侧的“本地用户和组”,然后选择“用户”。
在右侧的用户列表中,找到“Guest”用户,右键点击它,选择“属性”。
在属性窗口中,取消勾选“账户已禁用”,然后点击“确定”。
5. 虚拟WiFi网卡设置(可选)
Windows 8还提供了设置虚拟WiFi网卡的功能,这使得你可以通过电脑共享无线网络连接。
以管理员身份运行命令提示符。你可以按下Win+Q键,输入“cmd”,然后右键点击“命令提示符”并选择“以管理员身份运行”。
在命令提示符中,输入以下命令来启动并设置虚拟WiFi网卡:
```shell
netsh wlan set hostednetwork mode=allow ssid=你的WiFi名称 key=你的WiFi密码
```
其中,“ssid=”后面接的是你想要设置的WiFi名称,“key=”后面接的是WiFi密码。
输入以下命令来启动虚拟WiFi网卡:
```shell
netsh wlan start hostednetwork
```
现在,你的电脑已经创建了一个虚拟的WiFi网络。接下来,你需要设置Internet连接共享。
6. 设置Internet连接共享
在网络和共享中心中,找到你当前的网络连接(例如“以太网”或“宽带连接”),右键点击它,选择“属性”。
在属性窗口中,找到并勾选“允许其他网络用户通过此计算机的Internet连接来连接”选项。
在“家庭网络连接”下拉菜单中,选择你刚刚创建的虚拟WiFi网卡(例如“无线网络连接2”)。
点击“确定”保存设置。
7. 访问共享文件
设置完成后,你可以通过其他电脑或移动设备连接到这个虚拟的WiFi网络,并访问Windows 8电脑上的共享文件。
四、注意事项
1. 防火墙设置:有时候,防火墙可能会阻止网络共享。如果你发现无法访问共享文件,可以尝试暂时关闭防火墙进行测试。但请注意,关闭防火墙会降低系统的安全性。
2. 网络驱动:确保你的网络适配器驱动程序是最新的。过时的驱动程序可能会导致网络连接不稳定或无法识别新的网络硬件。
3. IP地址冲突:在设置局域网时,确保所有设备的IP地址不会冲突。如果发生冲突,可能会导致网络连接不稳定或无法访问共享资源。
4. 权限管理:虽然关闭密码保护的共享可以简化连接过程,但出于安全考虑,建议对共享文件夹设置适当的权限管理。
通过以上步骤,你可以在Windows 7和Windows 8系统中轻松创建无线局域网共享。这不仅可以让你在不同设备之间轻松传输文件,还可以提高工作效率和团队协作的便利性。希望这篇文章能够帮助那些对“win7和win8怎么创建无线局域网共享”感兴趣的用户!
- 上一篇: 《王妃》翻唱盛宴:探索萧敬腾经典之作的多元演绎
- 下一篇: 如何彻底关闭电脑右下角的弹窗广告?