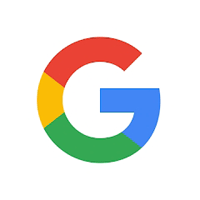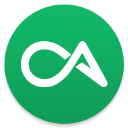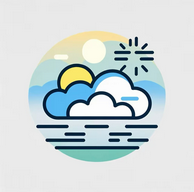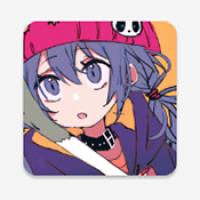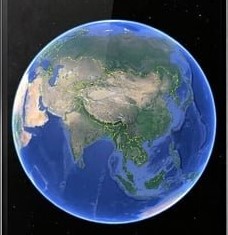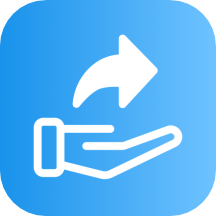轻松学会:在Win7笔记本电脑上开启WiFi热点的方法
作者:佚名 来源:未知 时间:2025-05-11
Win7笔记本电脑如何开启WiFi热点
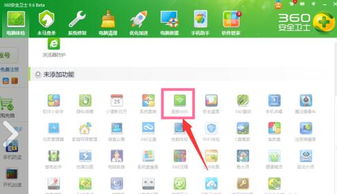
在日常生活中,我们有时需要将Win7笔记本电脑设置为WiFi热点,以便为其他设备如手机、平板或另一台笔记本提供网络连接。本文将详细介绍如何在Win7笔记本电脑上开启WiFi热点,确保步骤清晰、易于理解,适合不同技术水平的用户。
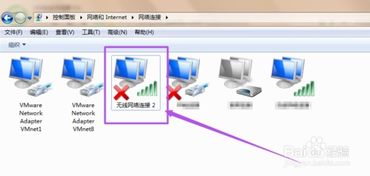
一、检查硬件和软件条件
在开始前,请确保你的Win7笔记本电脑满足以下条件:
1. 无线网络适配器:笔记本需内置或外接一个无线网络适配器(即无线网卡)。这通常是笔记本的标准配置,但如果是较旧的型号,可能需要确认是否具备此功能。
2. 管理员权限:设置WiFi热点通常需要管理员权限,因此请确保你有权限执行相关操作。
3. 网络连接:确保笔记本已连接到互联网,这可以是有线网络或者已连接的其他无线网络。如果你打算通过笔记本的有线网络共享互联网连接,那么WiFi热点将使用有线网络的互联网连接。
二、通过控制面板设置WiFi热点
这是最常见和直接的方法之一,适用于大多数Win7用户。
1. 打开控制面板:点击开始菜单,在搜索框中输入“控制面板”,然后按回车键或点击搜索结果打开控制面板。
2. 进入网络和Internet设置:在控制面板窗口中,找到并点击“网络和Internet”选项。
3. 进入网络和共享中心:在“网络和Internet”页面中,选择“网络和共享中心”。
4. 设置新的网络连接:在“网络和共享中心”页面,点击左侧的“设置新的网络连接或网络”。
5. 选择无线临时网络:在打开的窗口中,向下滚动并找到“设置无线临时(计算机到计算机)网络”选项,点击它。
6. 配置网络:按照向导提示,设置网络名称(SSID)和安全密钥(密码)。建议选择WPA2-Personal作为安全类型,以提供更强的网络安全。
7. 完成设置:点击“下一步”完成设置。稍等几秒钟,系统将提示你无线网络设置成功。
此时,你的Win7笔记本已经成为一个WiFi热点,其他设备可以在无线网络列表中搜索并连接到这个热点。
三、通过命令提示符设置WiFi热点
对于更喜欢使用命令行操作的用户,或者当控制面板方法不适用时,你可以通过命令提示符来设置WiFi热点。
1. 以管理员身份运行命令提示符:在开始菜单的搜索框中输入“cmd”,右键点击搜索结果中的“cmd.exe”,选择“以管理员身份运行”。
2. 设置托管网络:在命令提示符窗口中,输入以下命令并按回车键:
```shell
netsh wlan set hostednetwork mode=allow ssid=你的网络名称 key=你的密码
```
请将“你的网络名称”替换为你想要设置的SSID,将“你的密码”替换为至少8位长的密码。
3. 启用网络适配器:回到桌面,点击右下角的网络图标,选择“打开网络和共享中心”,然后点击“更改适配器设置”。在这里,你应该能看到一个新的“无线网络连接2”(或类似的名称),这是刚才创建的虚拟WiFi适配器。
4. 共享网络连接:右键点击你当前正在使用的网络连接(如有线网络连接或已有的无线网络连接),选择“属性”。在“共享”选项卡中,勾选“允许其他网络用户通过此计算机的Internet连接来连接”选项,并在下拉菜单中选择“无线网络连接2”。
5. 启动托管网络:回到命令提示符窗口,输入以下命令并按回车键以启动托管网络:
```shell
netsh wlan start hostednetwork
```
此时,你的Win7笔记本已经成为一个WiFi热点,并且其他设备可以搜索并连接到这个热点。
四、注意事项和故障排除
在设置WiFi热点的过程中,你可能会遇到一些问题。以下是一些常见的注意事项和故障排除方法:
1. 管理员权限:确保你以管理员身份运行所需的程序或命令提示符。
2. 网络适配器:检查你的笔记本是否具备无线网络适配器,并确保它已正确安装和驱动。
3. 防火墙和安全软件:某些防火墙或安全软件可能会阻止WiFi热点的创建或连接。如果遇到问题,请尝试暂时禁用这些软件。
4. 更新驱动程序:如果你的无线网络适配器驱动程序过时,可能会导致WiFi热点功能不稳定。请访问笔记本制造商的官方网站,下载并安装最新的驱动程序。
5. 服务状态:确保“WLAN AutoConfig”服务已启动。你可以通过“服务”管理器来检查和启动该服务。
6. 网络名称和密码:确保你设置的网络名称(SSID)和密码没有与其他网络冲突,并且密码长度符合要求(至少8位)。
7. 重启电脑:在设置完成后,如果其他设备无法搜索到WiFi热点,请尝试重启电脑以使设置生效。
五、额外提示
1. 节能模式:请注意,当笔记本进入节能模式或休眠状态时,WiFi热点可能会自动关闭。如果需要保持热点开启,请确保笔记本不会进入这些状态。
2. 数据使用:如果你的笔记本是通过移动数据网络(如4G/5G)连接到互联网的,请注意热点使用可能会消耗大量数据流量,并可能导致额外的费用。
3. 设备兼容性:确保要连接的设备支持WiFi功能,并且已更新到最新的操作系统和驱动程序,以获得最佳兼容性和性能。
4. 网络速度:请注意,由于笔记本的硬件限制和网络状况的影响,WiFi热点的速度可能不如直接连接到有线网络或高速无线网络那么快。
通过以上步骤和注意事项,你应该能够在Win7笔记本电脑上成功设置WiFi热点,并为其他设备提供网络连接。希望这篇文章能够帮助你解决在设置过程中可能遇到的问题,并确保你能够充分利用这一功能。
- 上一篇: 功夫派速成攻略:轻松突破40级大关!
- 下一篇: 如何有效地教小孩子背诵乘法口诀?