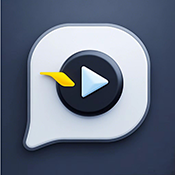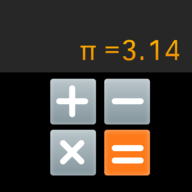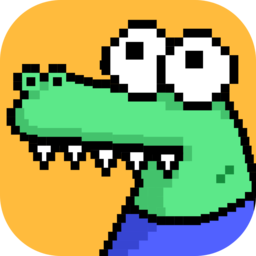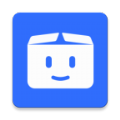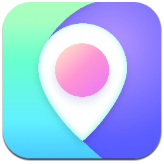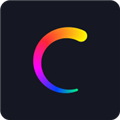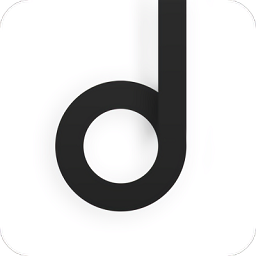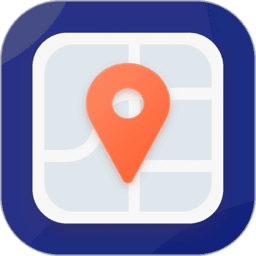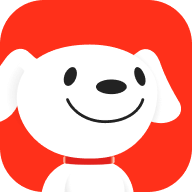如何在Win7笔记本上建立WiFi热点?
作者:佚名 来源:未知 时间:2025-05-10
在日常生活和工作中,我们时常需要将Win7笔记本设置为WiFi热点,以便其他设备如手机、平板或另一台笔记本能够连接到互联网。这一设置不仅方便实用,还能在紧急情况下为其他设备提供网络连接。以下将详细介绍几种在Win7笔记本上建立WiFi热点的方法。

首先,确保你的Win7笔记本已经连接到互联网,并且无线网卡处于启用状态。这是设置WiFi热点的基础条件。
方法一:使用系统自带功能创建WiFi热点
1. 打开控制面板:点击屏幕左下角的“开始”按钮,在搜索框中输入“控制面板”,然后按回车键或点击搜索结果中的“控制面板”选项。
2. 进入网络和共享中心:在控制面板窗口中,找到并点击“网络和Internet”,然后点击“网络和共享中心”。
3. 设置新的网络连接:在“网络和共享中心”窗口中,点击左侧的“设置新的连接或网络”。
4. 选择无线临时网络:在弹出的窗口中,向下滚动并找到“设置无线临时(计算机到计算机)网络”选项,点击它。
5. 设置网络名称和密码:点击“下一步”后,系统会提示你输入网络名称(SSID)和安全密钥(密码)。请为你的网络设置一个易于识别的名称,并设置一个至少8位的密码以确保网络安全。
6. 等待设置完成:输入完信息后,点击“下一步”,系统会开始设置无线WiFi。稍等片刻,你就会看到无线网络设置成功的提示。
7. 启用网络:设置完成后,回到“网络和共享中心”,点击左侧的“更改适配器设置”。在这里,你可以看到新创建的无线网络连接。如果它没有被自动启用,请右键点击并选择“启用”。
8. 桥接本地连接和无线连接:为了使其他设备能够通过这个WiFi热点上网,你还需要将“本地连接”(即你笔记本连接到互联网的有线或无线连接)和刚才创建的“无线连接”进行桥接。在“更改适配器设置”窗口中,同时选中“本地连接”和“无线连接”,然后右键单击菜单中选择“桥接”。系统会开始建立桥接,稍等片刻后,你会看到一个桥接网络的图标生成。
现在,你的Win7笔记本已经成功设置为一个WiFi热点。其他设备可以在WiFi设置中搜索到你的热点名称,并输入密码进行连接。
方法二:使用命令提示符创建WiFi热点
除了使用系统自带功能外,你还可以通过命令提示符来创建WiFi热点。这种方法需要一些命令行操作,但相对简单且有效。
1. 以管理员身份运行命令提示符:点击屏幕左下角的“开始”按钮,在搜索框中输入“cmd”,然后右键点击搜索结果中的“cmd.exe”,选择“以管理员身份运行”。
2. 输入创建WiFi热点的命令:在命令提示符窗口中,输入以下命令(将`mywifi`和`12345678`替换为你想要的SSID和密码):
```shell
netsh wlan set hostednetwork mode=allow ssid=mywifi key=12345678
```
按回车键执行命令。这条命令会创建一个虚拟的WiFi适配器,并将其设置为允许托管网络模式。
3. 启用虚拟WiFi适配器:打开“控制面板”,进入“网络和共享中心”,然后点击左侧的“更改适配器设置”。在这里,你可以看到一个新创建的虚拟WiFi适配器(名称可能与`mywifi`相关)。右键点击它并选择“启用”。
4. 共享网络连接:右键单击已连接到Internet的网络连接(可能是有线连接或另一个无线连接),选择“属性”。在属性窗口中,切换到“共享”选项卡,勾选“允许其他网络用户通过此计算机的Internet连接进行连接”,并在下拉列表中选择你刚才创建的虚拟WiFi适配器作为“家庭网络连接”。点击“确定”保存设置。
5. 启动WiFi热点:回到命令提示符窗口,输入以下命令并回车:
```shell
netsh wlan start hostednetwork
```
这条命令会启动你刚才创建的WiFi热点。
现在,你的Win7笔记本已经通过命令提示符成功设置为一个WiFi热点。其他设备可以在WiFi设置中搜索到你的热点名称,并输入密码进行连接。
注意事项
1. 连接设备数量:请注意,一个WiFi热点同时连接的设备数量是有限的。如果连接的设备过多或运行高带宽应用,可能会影响网络速度。
2. 安全性:为了保障网络安全,请定期更改WiFi密码,并使用强密码。避免使用过于简单的密码或默认密码。
3. 兼容性:需要注意的是,Windows 10及更高版本的系统内置了更便捷的移动热点功能。如果你正在使用这些版本的Windows系统,可以尝试使用内置的移动热点功能来创建WiFi热点。
4. 驱动程序:如果在设置过程中遇到连接失败的问题,请尝试更新无线网卡驱动程序或重启电脑。驱动程序是硬件设备与操作系统之间的桥梁,更新驱动程序可以解决一些兼容性问题。
通过以上介绍的方法,你可以轻松地在Win7笔记本上设置WiFi热点,为其他设备提供网络连接。无论是使用系统自带功能还是命令提示符,都能实现这一功能。在设置过程中,请注意网络安全和兼容性问题,并定期更新驱动程序以确保网络的稳定性和安全性。希望这篇文章能够帮助到你!
- 上一篇: 轻松上手!从零到精通日语的实战学习法
- 下一篇: 如何制作创意的生活手工立体庭院贺卡?