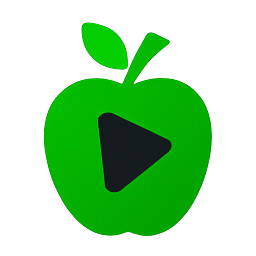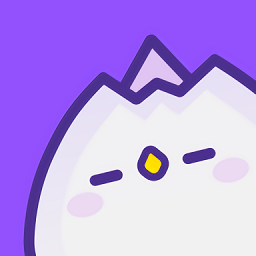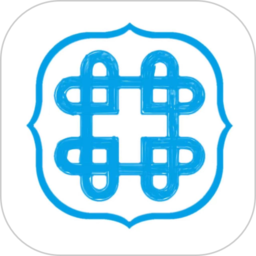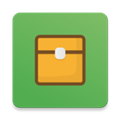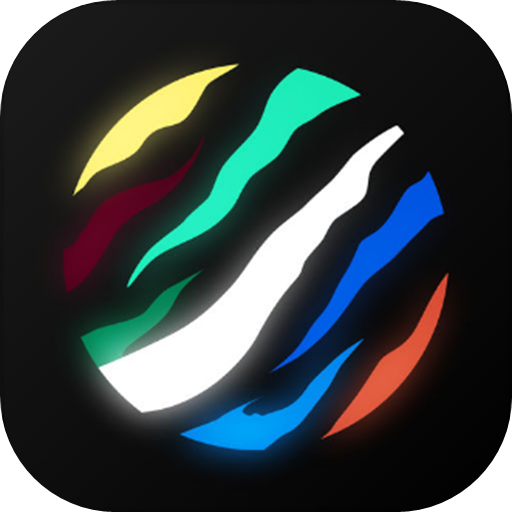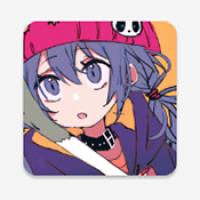如何在Win7桌面创建宽带拨号连接快捷方式
作者:佚名 来源:未知 时间:2025-05-10
Win7宽带拨号连接创建到桌面上的详细步骤

在现代社会,互联网已成为人们日常生活和工作中不可或缺的一部分。对于使用Windows 7操作系统的用户来说,掌握如何创建宽带拨号连接的快捷方式到桌面,可以大大提高上网的便捷性。本文将详细介绍在Windows 7系统中,如何创建宽带拨号连接的桌面快捷方式,并从多个维度进行深入探讨。
一、准备工作
在开始操作之前,请确保您已经拥有以下信息:
1. 宽带账号:通常由您的互联网服务提供商(ISP)提供。
2. 宽带密码:与宽带账号相对应的密码。
这些信息将用于设置宽带拨号连接。
二、创建宽带拨号连接
1. 打开控制面板
点击屏幕左下角的“开始”按钮,在搜索框中输入“控制面板”,然后按回车键或点击搜索结果中的“控制面板”程序。
在控制面板窗口中,找到并点击“网络和Internet”类别下的“查看网络状态和任务”。
这将打开“网络和共享中心”窗口。
3. 设置新的连接或网络
在“网络和共享中心”窗口中,点击左侧的“设置新的连接或网络”。
在弹出的“设置连接或网络”对话框中,选择“连接到Internet”,然后点击“下一步”。
4. 选择连接方式
在下一个界面中,选择“宽带(PPPoE)(R)”作为连接方式,然后点击“下一步”。
5. 输入宽带账号和密码
在“宽带(PPPoE)(R)”设置界面中,输入您的宽带账号和密码。
如果您希望计算机在每次连接时自动记住密码,可以勾选“记住此密码”选项。
6. 完成设置
点击“连接”按钮,系统将尝试建立宽带连接。
如果连接成功,您会看到一个提示框,告知您已经成功连接到Internet。
点击“关闭”按钮,结束设置过程。
三、创建桌面快捷方式
虽然上述步骤已经设置了宽带拨号连接,但默认情况下,并不会在桌面上创建该连接的快捷方式。为了方便日后快速连接,您需要手动创建一个桌面快捷方式。
1. 打开更改适配器设置
回到“网络和共享中心”窗口,点击左侧的“更改适配器设置”。
2. 找到宽带连接
在“网络连接”窗口中,您将看到一个名为“宽带连接”的新图标(通常带有绿色的箭头表示已连接)。
3. 创建快捷方式
右键点击“宽带连接”图标,选择“创建快捷方式”。
系统会弹出一个警告框,询问您是否希望在桌面上创建该连接的快捷方式。点击“是”确认。
4. 验证快捷方式
回到桌面,您应该会看到一个名为“宽带连接”的新图标。双击该图标,将打开宽带拨号窗口,允许您快速连接到Internet。
四、其他注意事项
1. 多个用户共享连接
如果您的计算机上有多个用户,且您希望其他用户也能够使用此宽带连接,请在设置宽带拨号连接时勾选“允许其他人使用此连接”选项。这样,其他用户在登录自己的账户后,也能够看到并使用该宽带连接。
2. 连接失败的处理
如果在设置或连接过程中遇到问题,如“连接失败”等错误提示,请检查以下几点:
确保您输入的宽带账号和密码正确无误。
检查您的网络硬件(如调制解调器、路由器等)是否工作正常。
尝试重新启动计算机或调制解调器,以解决可能的软件冲突或硬件故障。
如果问题依旧存在,请联系您的互联网服务提供商(ISP),寻求进一步的技术支持。
3. 安全性考虑
虽然勾选“记住此密码”选项可以方便您每次连接时无需手动输入密码,但从安全角度来看,这可能会增加密码泄露的风险。因此,请根据您的实际需求和安全意识来决定是否使用该选项。
4. 备份与恢复
如果您担心在操作过程中不小心删除了宽带连接或快捷方式,建议提前备份相关的配置文件。在Windows 7中,您可以通过导出“网络连接”下的相关设置来创建备份。如果需要恢复这些设置,只需将备份文件导入到相应的位置即可。
五、Windows 7与其他版本的差异
值得注意的是,虽然本文重点介绍了Windows 7系统中的宽带拨号连接设置和快捷方式创建方法,但不同版本的Windows操作系统在界面和功能上可能存在差异。例如,在Windows 8及更高版本中,您可能需要通过“设置”应用或“控制面板”中的不同路径来找到和设置宽带连接。因此,当您在其他版本的Windows操作系统上进行类似操作时,请参考相应的官方文档或在线教程。
六、总结
通过以上步骤,您已经成功在Windows 7系统中创建了宽带拨号连接的桌面快捷方式。这不仅提高了您上网的便捷性,还为您日后的网络使用提供了更多的灵活性和选择性。希望本文能够对您有所帮助,并祝您在使用Windows 7系统的过程中更加愉快和高效!
- 上一篇: 掌握Word公式编辑器的轻松使用技巧
- 下一篇: 轻松管理QQ空间!一键设置个人文件夹自动清理提醒