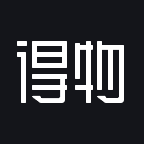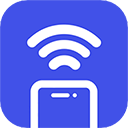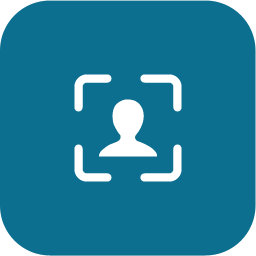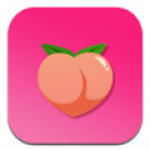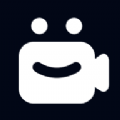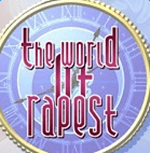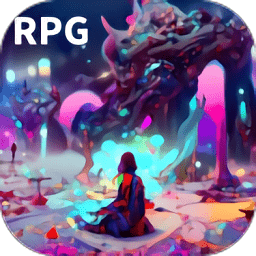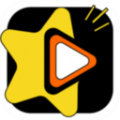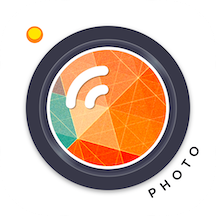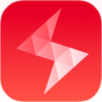Win8系统还原全攻略:一键轻松恢复教程
作者:佚名 来源:未知 时间:2025-05-08
Win8系统还原在哪里,Win8一键还原系统使用教程
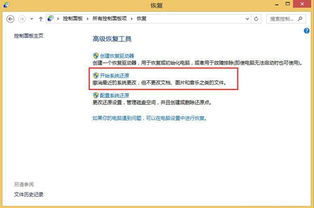
Windows 8(简称Win8)是由微软公司开发的具有革命性变化的操作系统。该系统在各方面都有显著的变化和提升,但对于一些用户来说,可能会遇到系统不稳定或需要恢复到之前状态的情况。这时候,Win8系统还原功能就显得尤为重要。本文将详细介绍Win8系统还原的位置以及如何进行一键还原操作。
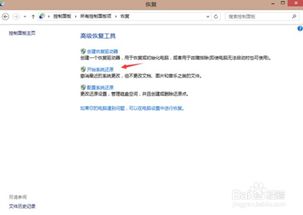
一、Win8系统还原的位置
Win8系统还原功能主要位于“控制面板”中,具体位置可以通过以下几种方式找到:
1. 通过桌面右键菜单
在Win8系统的桌面上,右键点击空白处。
在弹出的右键菜单中,选择“控制面板”。
进入控制面板后,点击“系统和安全”。
在“系统和安全”页面中,找到并点击“还原你的计算机到一个较早的时间点”。
2. 通过所有控制面板选项
同样先进入“控制面板”。
在控制面板中,找到并点击“所有控制面板选项”。
在列出的选项中,找到并点击“恢复”。
在恢复界面中,可以找到与系统还原相关的选项。
3. 通过运行框
同时按下Windows键和R键,打开运行框。
在运行框中输入“rstrui”后按回车,即可直接打开系统还原界面。
二、Win8一键还原系统使用教程
Win8系统提供了一键还原的功能,但需要注意的是,在进行系统还原之前,最好先备份好重要的文件和数据,因为系统还原会删除还原点之后的所有更改,包括安装的程序、系统设置等。
方法一:通过控制面板进行系统还原
1. 进入控制面板
如前所述,通过桌面右键菜单或开始菜单进入“控制面板”。
2. 找到恢复选项
在控制面板中,找到并点击“恢复”选项。
3. 选择高级恢复工具
在恢复界面中,找到并点击“高级恢复工具”下拉菜单。
4. 开始系统还原
点击“开始系统还原”,系统会提示选择一个还原点。
5. 选择还原点
在弹出的日历中,选择一个你想要还原到的日期。点击选择后,点击“下一步”。
6. 确认还原
系统会给出还原点的详细信息,确认无误后点击“完成”。
7. 等待还原完成
系统会提示你确认是否要执行还原操作,点击“是”后,系统会开始还原。还原过程可能需要一些时间,请耐心等待。
8. 重启系统
还原完成后,系统会自动重启。重启后,系统就恢复到了之前的状态。
方法二:通过运行框进行系统还原
1. 打开运行框
同时按下Windows键和R键,打开运行框。
2. 输入命令
在运行框中输入“rstrui”后按回车。
3. 选择还原点
系统会直接打开系统还原界面,按照提示选择一个还原点。
4. 确认还原
确认还原点后,点击“下一步”进行确认。
5. 完成还原
确认无误后,点击“完成”开始还原过程。
6. 重启系统
还原完成后,系统会自动重启。
方法三:通过Windows恢复模式进行系统还原
如果系统已经无法正常启动,可以尝试通过Windows恢复模式进行系统还原。
1. 进入Windows恢复模式
在启动时按下相应的按键(通常是F8或Shift+F8),进入高级启动选项。
选择“疑难解答”、“高级选项”和“系统还原”。
2. 选择管理员帐户
进入系统还原界面后,选择一个拥有管理员权限的帐户,并输入相应的帐户密码。
3. 选择还原点
按照提示选择一个还原点,并点击“下一步”。
4. 确认还原
确认还原点后,点击“完成”进行确认。
5. 等待还原完成
系统会开始还原过程,请耐心等待。
6. 重启系统
还原完成后,系统会自动重启。
三、注意事项
1. 备份重要文件
在进行系统还原之前,务必备份好重要的文件和数据。因为系统还原会删除还原点之后的所有更改。
2. 创建还原点
建议在系统正常运行时定期创建还原点,以便在需要时可以快速恢复到之前的状态。
3. 系统还原的局限性
系统还原只能恢复到之前创建的还原点状态,无法恢复已经被删除的文件或程序。
4. 管理员权限
执行系统还原操作需要管理员权限,因此请确保你使用的是具有管理员权限的帐户。
四、结语
Win8系统还原功能是一项非常实用的功能,可以帮助用户快速恢复到之前的状态,解决系统不稳定或出现故障的问题。通过本文的介绍,相信你已经掌握了Win8系统还原的位置以及如何进行一键还原操作的方法。希望这些信息能够对你有所帮助,让你的Win8系统更加稳定可靠。
- 上一篇: Excel表格如何轻松添加斜杠?
- 下一篇: 一键速删QQ空间说说,轻松管理你的动态!