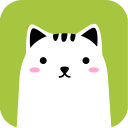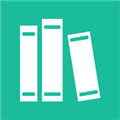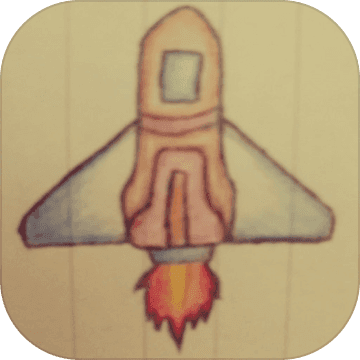在Word中绘制横线的方法
作者:佚名 来源:未知 时间:2025-05-08
在Word中如何画横线

在Word文档中绘制横线,无论是在学习笔记、工作报告还是日常书写中,都是一个非常常见的需求。无论你是想要为文档添加分隔线、下划线还是单纯的装饰线条,Word都提供了多种方法来实现这一功能。以下是一些用户比较喜欢和常用的在Word中画横线的方法,涵盖了从简单到稍微复杂一点的技巧,希望能帮助到你。
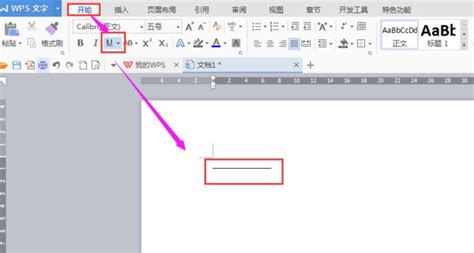
一、使用键盘快捷键画横线
1. 下划线

如果你只是想在文字下方添加一条下划线,可以直接使用键盘上的下划线键(_)。但是这种方法仅适用于在文字编辑模式下,且需要手动调整下划线的长度。

2. 连字符或减号

在Word文档中连续输入三个或更多的连字符(-)或减号(—),然后按Enter键,Word会自动将其转换为一条水平线。
例如:输入“”或“”,然后按Enter,即可得到一条居中的横线。
二、使用工具栏按钮画横线
1. 形状工具
Word的“插入”选项卡中有一个“形状”按钮,点击后选择“直线”工具。
在文档中拖动鼠标,可以画出任意长度和方向的直线。你还可以调整线条的颜色、粗细和样式。
2. 边框和底纹
选择需要添加横线的段落或文本,然后点击“开始”选项卡中的“段落”组里的“下边框”下拉按钮。
在下拉菜单中选择“横线”选项,或者自定义边框的样式、颜色和宽度。
三、使用“绘制表格”功能画横线
1. 插入单行表格
在Word文档中,点击“插入”选项卡,然后选择“表格”下拉菜单中的“插入表格”选项。
选择1行N列(N可以根据需要选择),这样就插入了一个单行表格。
调整表格列的宽度,使其看起来像一条连续的横线。如果需要,可以隐藏表格边框,只保留顶部或底部的边框线。
2. 利用表格绘制复杂横线
通过插入多行多列的表格,可以绘制出更加复杂的横线图案。例如,通过合并单元格、调整边框样式和颜色,可以创建出分隔线、标题栏等效果。
四、使用“页面边框”功能画横线
1. 设置页面顶部或底部边框
打开Word文档,点击“页面布局”选项卡。
在“页面背景”组中,点击“页面边框”按钮。
在弹出的“边框和底纹”对话框中,选择“页面边框”选项卡。
在“设置”区域选择“自定义”,然后在“预览”区域点击顶部或底部的边框线。
调整边框的样式、颜色和宽度,然后点击“确定”按钮。
五、使用“页眉/页脚”功能画横线
1. 插入页眉/页脚
打开Word文档,点击“插入”选项卡。
在“页眉和页脚”组中,点击“页眉”或“页脚”按钮。
Word会自动切换到页眉或页脚编辑模式。
2. 绘制横线
在页眉或页脚编辑模式下,可以使用“形状”工具或“边框和底纹”功能来绘制横线。
例如,点击“插入”选项卡中的“形状”按钮,选择“直线”工具,在页眉或页脚中拖动鼠标绘制横线。
3. 调整横线的位置和样式
绘制完成后,可以通过拖动横线的端点来调整其长度和位置。
双击文档正文区域退出页眉或页脚编辑模式。
六、使用“段落线”功能(部分版本支持)
1. 打开段落设置
选择需要添加横线的段落。
右键点击选中的段落,选择“段落”选项(或者在“开始”选项卡中点击段落组右下角的箭头)。
2. 添加段落线
在弹出的“段落”对话框中,切换到“换行和分页”选项卡(部分版本的Word中可能位置不同)。
在“分页”区域找到“段前分页线”或类似的选项(不同版本的Word中名称可能有所不同)。
勾选该选项后,点击确定按钮。选中的段落上方或下方将出现一条横线(具体位置取决于你勾选的选项)。
七、使用“绘图工具”自定义横线
1. 插入形状
如前所述,使用“插入”选项卡中的“形状”工具绘制一条直线。
2. 调整线条样式
选中绘制的直线,Word会自动切换到“绘图工具-格式”选项卡。
在这里,你可以调整线条的颜色、粗细、箭头样式、线条端点样式等。
还可以设置线条的填充颜色、渐变效果、阴影和三维效果等。
3. 旋转和移动线条
选中线条后,可以使用鼠标拖动线条的端点来调整其长度和方向。
点击并拖动线条上方的绿色旋转手柄,可以旋转线条。
八、保存和复用横线样式
1. 保存为样式
如果你经常需要在文档中使用相同样式的横线,可以将其保存为样式以便复用。
在绘制并调整好一条横线的样式后,点击“开始”选项卡中的“样式”组右下角的箭头。
在弹出的“样式”窗格中,点击“新建样式”按钮。
为新样式命名,并设置其基于的样式(通常是“正文”或“无间隔”)。
在“格式”区域中,根据需要调整字体、段落、边框等样式设置。
点击确定按钮保存样式。
2. 应用样式
在需要插入横线的位置,点击“开始”选项卡中的“样式”组中的样式名称即可快速应用该样式。
通过以上方法,你可以在Word文档中轻松绘制出各种样式和位置的横线。无论是简单的下划线、分隔线还是复杂的装饰线条,Word都提供了灵活的工具和选项来满足你的需求。希望这篇文章能帮助你更加高效地利用Word进行文档编辑和排版。
- 上一篇: Word文档:轻松打造专业级自动目录教程
- 下一篇: 2014年官方最新版QQ,一键下载!