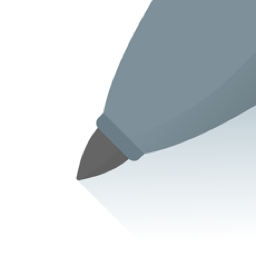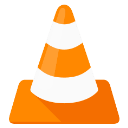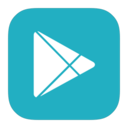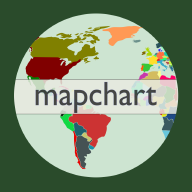实现自动宽带连接的方法
作者:佚名 来源:未知 时间:2025-05-08
在数字化时代,网络已成为我们日常生活中不可或缺的一部分。无论是工作、学习还是娱乐,稳定的网络连接都是保证高效体验的关键。而自动宽带连接,则是确保每次开机或重启后,无需手动操作便能迅速接入互联网的一种便捷方式。下面,我们就来详细探讨如何实现自动宽带连接,以及一些相关的技巧和注意事项,帮助你轻松享受无缝的网络生活。
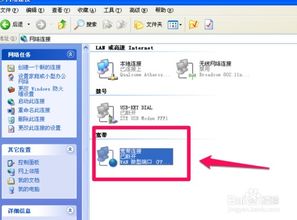
首先,我们需要明确的是,自动宽带连接的设置通常依赖于操作系统。以Windows系统为例,大多数现代版本的Windows(如Windows 7、Windows 10及更高版本)都提供了内置的功能来管理网络连接,包括自动连接宽带。以下是针对Windows系统的一般步骤:
一、设置宽带连接为自动连接
1. 打开网络和共享中心:首先,点击屏幕右下角的网络图标,选择“打开网络和共享中心”。这个界面将展示你当前的网络连接状态以及管理网络的选项。
2. 设置新的连接或网络:在左侧菜单中,点击“设置新的连接或网络”。这将启动一个向导,引导你完成新连接的创建过程。
3. 选择连接方式:在接下来的界面中,选择“连接到Internet”,然后点击“下一步”。系统可能会询问你是否想使用现有的连接,忽略它并选择“否,创建新连接”。
4. 输入宽带账户信息:选择“宽带(PPPoE)”,然后输入你的宽带用户名和密码。这些信息通常由你的互联网服务提供商(ISP)提供。
5. 设置连接名称:为你的连接输入一个易于识别的名称,然后点击“连接”。此时,系统可能会尝试建立连接。重要的是,不要勾选“为下面用户保存用户名和密码”和“任何人使用此计算机时自动连接”,除非你希望所有用户都能无需密码即可自动连接。但为了安全起见,建议仅在需要时手动连接,或在后续步骤中设置自动连接但要求密码验证。
6. 高级设置:连接成功后,右键点击你刚刚创建的宽带连接图标,选择“属性”。在“选项”标签页中,确保“提示名称、密码和证书等”未被勾选(如果你希望自动连接时无需手动输入)。在“常规”标签页中,可以勾选“连接到此连接时自动连接”(注意:在某些版本中,此选项可能位于不同的位置或具有不同的名称,如“自动连接”)。
7. 应用并确定:点击“应用”和“确定”保存设置。现在,你的宽带连接应该已经被设置为自动连接(在符合特定条件时,如系统启动时)。
二、确保自动连接的其他考虑因素
虽然上述步骤在大多数情况下都能实现自动宽带连接,但还有一些额外因素可能影响连接的自动性:
启动项管理:确保宽带连接相关的服务(如RasAuto或类似服务)被设置为自动启动。这可以通过“任务管理器”中的“启动”标签页进行管理。
防火墙和杀毒软件:有时,防火墙或杀毒软件可能会阻止自动连接。检查这些软件的设置,确保它们不会干扰网络连接。
网络适配器设置:在“设备管理器”中检查你的网络适配器驱动程序是否最新,以及是否有任何可能导致连接问题的设置。
电源管理:如果你的电脑设置为节能模式,可能会影响网络适配器的电源状态,进而影响自动连接。确保网络适配器没有被设置为在节能模式下关闭。
多网络连接:如果你的电脑上配置了多个网络连接(如有线以太网和无线网络),确保你的宽带连接是首选的连接方式。这可以通过调整网络适配器的优先级来实现。
三、针对特定场景的优化
笔记本电脑用户:对于经常在不同网络环境下使用的笔记本电脑,可以考虑使用Windows的“位置感知”功能来根据当前位置自动选择最合适的网络连接。
家庭网络:在家庭网络中,如果使用了路由器和Modem的组合,确保路由器已正确配置为在启动时自动拨号连接互联网。大多数现代路由器都支持这一功能,但具体设置可能因品牌和型号而异。
企业环境:在企业或教育机构的网络中,可能需要通过特定的网络策略或认证机制来实现自动连接。咨询你的网络管理员以获取帮助。
四、故障排除
如果自动宽带连接没有按预期工作,可以尝试以下故障排除步骤:
重新启动Modem和路由器:有时,简单的重启可以解决连接问题。
检查物理连接:确保所有网线都正确连接且没有松动。
诊断连接问题:使用Windows内置的“网络诊断”工具来查找和修复可能的连接问题。
查看日志:检查系统日志和网络日志以获取有关连接失败的更多信息。
联系ISP:如果问题依旧存在,可能是由ISP的服务问题引起的。联系他们寻求帮助。
通过以上步骤,你应该能够成功设置并维护一个稳定的自动宽带连接。记住,网络安全同样重要,因此即使设置了自动连接,也要确保你的设备和连接受到适当的保护。享受无缝的网络体验吧!
- 上一篇: DNF普通装扮兑换券使用教程:轻松兑换炫酷装扮!
- 下一篇: 如何轻松实现手机数据的自动备份?