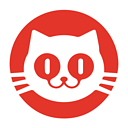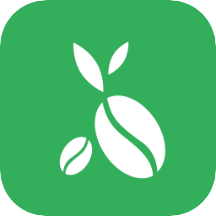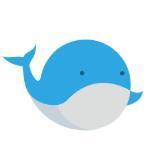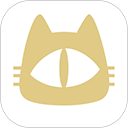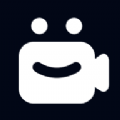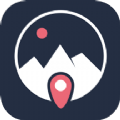安装打印机驱动时提示‘打印后台处理程序’已停用,原因何在?
作者:佚名 来源:未知 时间:2025-05-07
在安装打印机驱动程序的过程中,有时用户可能会遇到系统提示“打印后台处理程序已停用”的错误信息。这一情况对于急于使用打印机的用户来说,无疑是一个棘手的问题。本文将详细探讨这一错误信息的含义、可能的原因、以及多种解决方法,旨在帮助用户快速恢复打印机的正常使用。
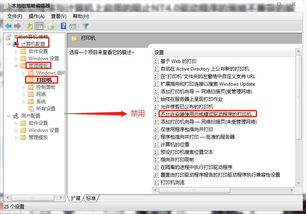
当您在尝试安装或配置打印机驱动程序时,屏幕上突然弹出一条消息:“打印后台处理程序已停用”。这句话虽然简短,但背后隐藏的问题可能并不简单。首先,我们需要明确“打印后台处理程序”的作用。打印后台处理程序,通常指的是Windows系统中的“Print Spooler”服务,它负责在后台管理打印任务,将打印作业发送到打印机,并确保打印过程的顺利进行。一旦这个服务被停用或出现故障,打印任务就无法正常执行,从而导致上述错误信息的出现。
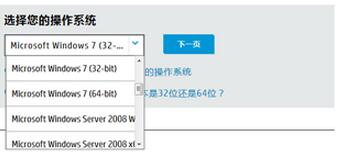
那么,是什么原因导致了“打印后台处理程序已停用”的问题呢?以下是几种可能的原因:
一、系统服务被意外停用或禁用。有时,用户在优化系统性能或解决其他问题时,可能会不小心停用了Print Spooler服务,或者将其设置为禁用状态,从而导致打印后台处理程序无法运行。
二、系统文件损坏或丢失。系统文件的损坏或丢失也可能导致Print Spooler服务无法正常工作,进而引发“打印后台处理程序已停用”的错误。
三、打印机驱动程序冲突。安装的打印机驱动程序与系统中的其他软件或驱动程序发生冲突,也可能导致打印后台处理程序出现异常。
四、病毒或恶意软件感染。计算机感染病毒或恶意软件后,这些恶意程序可能会破坏或篡改系统服务,包括Print Spooler服务。
面对这些问题,我们应该如何解决呢?以下是几种有效的解决方法:
方法一:重新启动Print Spooler服务
1. 打开“运行”对话框(按Win+R键),输入“services.msc”并按回车键,打开“服务”管理器。
2. 在服务列表中找到“Print Spooler”服务,双击打开其属性窗口。
3. 在“常规”选项卡中,确保服务的启动类型设置为“自动”,然后点击“启动”按钮启动服务。如果服务已经启动,可以尝试先点击“停止”按钮,然后再点击“启动”按钮重新启动服务。
4. 点击“确定”按钮保存设置并关闭属性窗口。
重新启动Print Spooler服务后,尝试再次执行打印任务,看是否能够正常进行。
方法二:修复或重新安装打印机驱动程序
1. 打开“控制面板”,点击“设备和打印机”选项。
2. 在打印机列表中找到出现问题的打印机,右键点击并选择“删除设备”选项将其删除。
3. 重新下载并安装适用于您打印机型号和操作系统的最新驱动程序。可以从打印机制造商的官方网站获取驱动程序。
4. 安装完成后,重新启动计算机以使更改生效。
重新安装打印机驱动程序后,尝试再次打印以检查问题是否已解决。
方法三:清理打印队列和打印机文件夹
1. 打开“运行”对话框,输入“spool”并按回车键,打开打印机文件夹。
2. 在“PRINTERS”文件夹中,删除所有挂起的打印任务。这些任务通常以文件形式存在,具有“.shd”或“.spl”等扩展名。
3. 同时检查“DRIVERS”文件夹中是否存在与打印机相关的驱动程序文件。如果存在,可以考虑将其删除(请确保已备份重要文件)。但请注意,直接删除驱动程序文件可能会导致系统不稳定或需要重新安装驱动程序。因此,在执行此操作前请务必谨慎考虑并备份重要数据。
4. 清理完成后,重新启动计算机以使更改生效。
清理打印队列和打印机文件夹后,尝试打印测试页以检查打印机是否正常工作。
方法四:运行系统文件检查器扫描
1. 打开“命令提示符”(管理员模式)。可以通过在开始菜单中搜索“cmd”,然后右键点击“命令提示符”并选择“以管理员身份运行”来打开。
2. 在命令提示符中输入“sfc /scannow”并按回车键执行系统文件检查器扫描。该工具将扫描所有受保护的系统文件,并替换损坏或丢失的文件。
3. 等待扫描完成并根据提示进行操作。如果扫描发现损坏的文件并成功替换它们,则可能需要重新启动计算机以使更改生效。
运行系统文件检查器扫描后,检查打印机是否能够正常工作。
方法五:检查并清除病毒或恶意软件感染
1. 运行您安装的防病毒软件进行全面系统扫描以检测并清除任何潜在的病毒或恶意软件感染。
2. 如果防病毒软件报告发现病毒或恶意软件,请按照软件的提示进行操作以清除它们。
3. 清除完成后,重新启动计算机以使更改生效并检查打印机是否能够正常工作。
除了以上解决方法外,还有一些额外的建议可以帮助您预防类似问题的发生:
1. 定期更新系统和驱动程序:保持操作系统和打印机驱动程序的最新状态可以帮助减少兼容性问题和漏洞利用的风险。
2. 使用可靠的防病毒软件:安装并运行可靠的防病毒软件可以帮助保护您的计算机免受病毒和恶意软件的攻击。
3. 谨慎处理系统服务:在修改系统服务设置时要格外小心,确保不会意外禁用关键服务,如Print Spooler服务。
4. 定期备份重要数据:定期备份您的数据和文件可以帮助您在遇到问题时快速恢复数据并减少损失。
总之,“打印后台处理程序已停用”是一个常见但可能复杂的问题。通过了解可能的原因并采取适当的解决方法,您可以快速恢复打印机的正常使用并避免类似问题的再次发生。希望本文能为您提供有价值的帮助和指导!