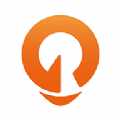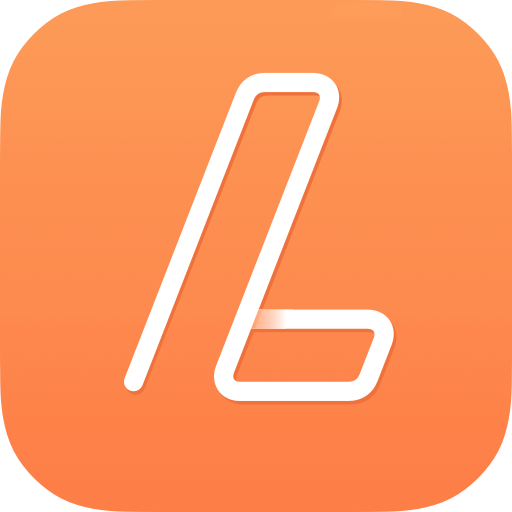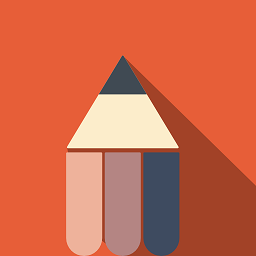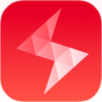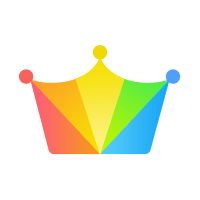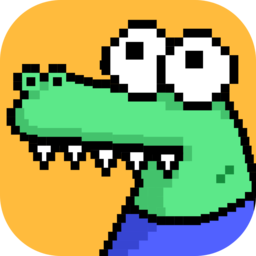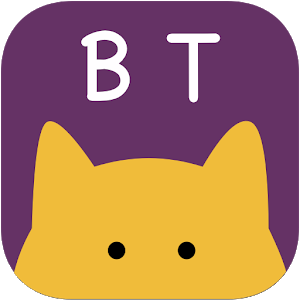如何在Word中单独一页设置页眉
作者:佚名 来源:未知 时间:2025-05-05
在Word文档中,页眉的设置往往能够给文档增添不少专业感和美观度。然而,很多用户在尝试为文档添加页眉时,会遇到一个常见的问题:如何只在一页设置页眉,而不影响其他页面?这个问题看似简单,实则涉及Word文档的一些高级编辑技巧。今天,我们就来详细探讨一下,如何在Word中轻松实现只在一页设置页眉,让你的文档编辑更加得心应手。
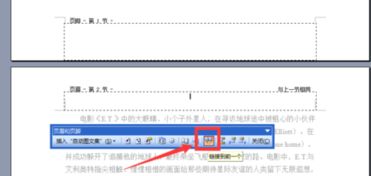
首先,我们需要明确一点,Word默认的页眉设置是应用于整个文档的。这意味着,一旦你为一个页面设置了页眉,其他页面也会自动同步这个设置。但有时候,我们只需要在某个特定的页面显示页眉,比如封面页或者目录页,这时就需要用到一些特殊的方法。
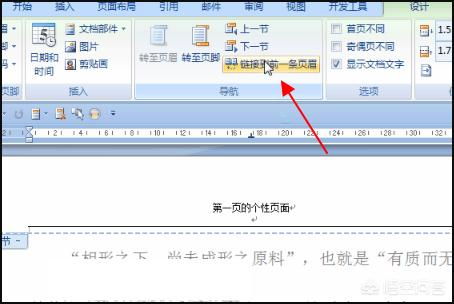
一、利用“分节符”实现单页页眉设置
在Word中,有一个非常强大的功能叫做“分节符”。通过插入分节符,我们可以将文档分成多个独立的部分,每个部分都可以有自己的页面格式设置,包括页眉和页脚。因此,利用分节符,我们可以轻松实现只在一页设置页眉。
步骤如下:
1. 定位页面:首先,打开你的Word文档,并定位到你想要设置页眉的那一页。确保光标在该页的起始位置。
2. 插入分节符:点击菜单栏中的“布局”或“页面布局”(不同版本的Word可能有所不同),在“页面设置”组中找到“分隔符”选项。点击下拉菜单,选择“下一页”分节符。这样,你的文档就被分成了两个部分,光标所在页面及其后的内容成为了一个新的节。
3. 断开链接:现在,双击页面顶部进入页眉编辑模式。你会发现,新节的页眉与前一节的页眉是同步的。此时,你需要点击“页眉和页脚工具”下的“设计”选项卡(同样,不同版本的Word可能标签名称略有不同),找到“链接到前一节”按钮,并取消勾选。这样,新节的页眉就与前一节断开了链接,你可以自由编辑而不会影响到其他页面。
4. 编辑页眉:现在,你可以自由地在新节的页眉中输入你想要的内容了。无论是文字、图片还是其他元素,都可以按照你的需求进行添加。
5. 退出编辑模式:完成编辑后,双击页面任意位置退出页眉编辑模式。此时,你会发现只有刚才设置的那一页有页眉,其他页面保持不变。
二、注意事项与常见问题解答
虽然利用分节符设置单页页眉的方法相对简单,但在实际操作中,还是有一些需要注意的事项和常见问题。下面,我们就来一一解答。
注意事项:
分节符的隐藏:插入分节符后,它在文档中是默认隐藏的。如果你想要查看或删除分节符,可以开启Word的“显示/隐藏编辑标记”功能(通常在“开始”选项卡的“段落”组中)。
页眉内容的同步:在断开链接前,确保你已经为新节设置了想要的页眉内容。一旦断开链接,再想同步前一节的页眉就变得比较困难了。
页码的连续性:如果你在设置页眉的同时也设置了页码,并且希望页码在整个文档中保持连续,那么需要在断开链接前设置好页码格式,并确保新节的起始页码与前一节相衔接。
常见问题解答:
Q:为什么我在断开链接后,新节的页眉还是与前一节同步?
A:这可能是因为你在断开链接前没有正确设置新节的页眉内容,或者是在断开链接后又误操作了“链接到前一节”按钮。请检查并重新操作。
Q:我设置了分节符,但为什么文档看起来没有变化?
A:记住,分节符在文档中是默认隐藏的。如果你看不到任何变化,可能是因为没有正确进入页眉编辑模式或者没有断开链接。请按照上述步骤重新操作。
Q:我可以在新节的页眉中插入不同的页眉样式吗?
A:当然可以。一旦断开了链接,你就可以在新节的页眉中自由设置不同的样式、字体、颜色等。这给了你很大的灵活性来定制你的文档。
三、其他设置技巧与拓展应用
除了上述的基本设置外,Word的页眉功能还有很多其他实用的技巧和拓展应用。比如,你可以利用页眉插入页码、日期、作者信息等;也可以设置不同的页眉样式来区分文档的不同部分;甚至可以通过VBA宏编程来实现更复杂的页眉设置需求。
对于经常需要编辑长文档的用户来说,掌握这些技巧将大大提高你的工作效率和文档质量。无论是写论文、做报告还是制作简历,一个美观、专业的页眉都能给你的文档增色不少。
结语
通过上面的介绍,相信你已经掌握了如何在Word中只在一页设置页眉的方法。利用分节符这一强大功能,我们可以轻松实现文档的个性化设置需求。当然,Word的功能远不止于此,它还有很多其他实用的技巧和拓展应用等待你去发现和探索。希望这篇文章能够帮助你更好地使用Word文档编辑功能,让你的工作和学习更加高效便捷。
- 上一篇: 英雄联盟:虚空遁地兽挖掘机高效打野暴力出装攻略
- 下一篇: 湖南卫视直播在线观看的便捷指南