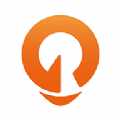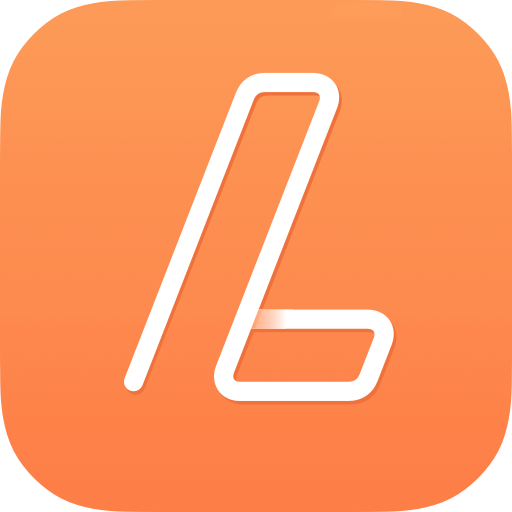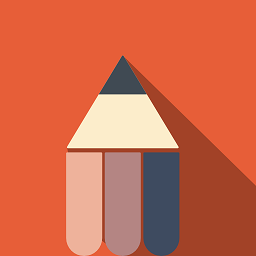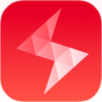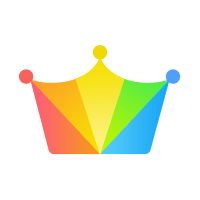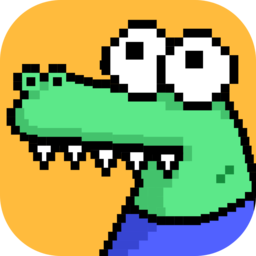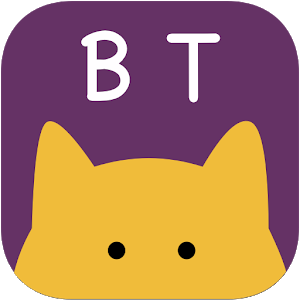打造多彩立体字:PS创意实战教程
作者:佚名 来源:未知 时间:2025-05-04
怎样用PS制作多色的立体字

在Photoshop(简称PS)中制作多色的立体字是一项既富有创意又能够提升设计技能的技巧。通过巧妙地利用图层样式、渐变填充和选区操作,你可以轻松创建出具有深度和视觉冲击力的文字效果。以下是一个详细步骤指南,帮助你从头开始,制作出令人印象深刻的多色立体字。

一、准备工作
1. 打开Photoshop
首先,确保你已经安装了最新版本的Photoshop,并成功打开软件。创建一个新的工作文档,设置宽度和高度为你想要的大小,分辨率通常为300像素/英寸,以确保打印质量。背景色可以选择白色或任何你偏好的颜色。
2. 选择字体和大小
在工具栏中选择“横排文字工具”(快捷键T),然后在画布上点击并输入你想要制作的文字。选择一个具有强烈个性的字体,这样立体效果会更加突出。字体大小根据你的设计需求来调整,但建议保持适中,以便在后续步骤中更容易操作。
二、创建文字图层和样式
1. 转换为智能对象
选中文字图层,在图层面板上右键点击,选择“转换为智能对象”。这样做的好处是,你可以随时编辑文字内容而不必重做样式。
2. 添加图层样式
斜面和浮雕:这是创建立体效果的关键。双击智能对象图层,打开图层样式对话框。首先,勾选“斜面和浮雕”。在结构部分,调整方法(通常选择“平滑”)、深度、大小、软化和角度等参数,以达到你想要的立体效果。深度越大,立体感越强;角度决定了光照方向。
等高线:在斜面和浮雕的等高线选项中,可以选择不同的等高线形状来微调立体效果的边缘。
渐变叠加:勾选“渐变叠加”,为文字添加颜色渐变。点击渐变条,编辑渐变颜色。你可以选择多种颜色,通过调整滑块位置和颜色来创建丰富的视觉效果。渐变方向通常设置为90度,但你也可以根据需要调整。
内发光和外发光:根据设计需求,你可以添加内发光和外发光效果,进一步增强文字的立体感和光泽。
三、制作多色立体效果
1. 复制图层并调整渐变
复制智能对象图层(快捷键Ctrl+J),双击新图层的图层样式,进入渐变叠加选项。在这里,你可以更改渐变颜色,以实现多色效果。通过多次复制和调整,你可以为文字的每个部分赋予不同的颜色,从而创建出多彩且立体的文字效果。
2. 使用蒙版进行局部着色
如果你想要更精细地控制颜色分布,可以使用图层蒙版。首先,为智能对象图层添加一个空白图层蒙版。然后,选择渐变工具,设置前景色为黑色,背景色为白色,在蒙版上拉出一个渐变。这将使文字的一部分显示原始颜色,而另一部分则根据下方图层的颜色显示。通过复制和调整多个图层及其蒙版,你可以创建出复杂且精美的多色立体效果。
3. 利用选区工具进行局部调整
使用矩形选框工具、椭圆选框工具或套索工具等,选中文字的特定部分。然后,创建一个新图层,填充你想要的颜色。将这个新图层放在智能对象图层的下方,并通过调整图层不透明度或添加图层样式(如阴影、发光等)来融合颜色。重复这个过程,直到你满意为止。
四、高级技巧和优化
1. 调整光照和阴影
为了增强立体感,你可以添加光照和阴影效果。使用“画笔工具”设置不同的软硬度、大小和颜色,在文字的高光和阴影部分进行绘制。或者,你可以尝试使用“光照效果”滤镜(滤镜>渲染>光照效果),通过调整光源位置、颜色和强度来模拟真实的光照环境。
2. 使用材质和纹理
为了增加文字的质感和真实感,你可以将材质或纹理图像作为图层叠加在文字上。首先,找到一张合适的材质或纹理图像,将其拖放到Photoshop中。然后,调整图层混合模式(如正片叠底、叠加等)和不透明度,使其与文字完美融合。
3. 调整整体色调和对比度
最后,不要忘了调整整个设计的色调和对比度。使用“色阶”(快捷键Ctrl+L)和“曲线”(快捷键Ctrl+M)工具来调整图像的亮度和对比度,使其更加符合你的设计需求。你还可以使用“色彩平衡”(快捷键Ctrl+B)来调整整体色调,创造出和谐而富有吸引力的视觉效果。
五、保存和导出
完成所有调整后,你就可以保存和导出你的多色立体字设计了。如果你打算将设计用于网页或社交媒体,可以选择“文件>导出>导出为”(快捷键Shift+Ctrl+Alt+S),并选择适当的格式(如JPEG、PNG等)。如果你打算将设计用于打印,可以选择“文件>存储为”(快捷键Ctrl+Shift+S),并选择高质量的格式(如TIFF、PDF等)。
六、总结
通过本文的介绍,你应该已经掌握了在Photoshop中制作多色立体字的基本步骤和高级技巧。记住,创意是无穷的,你可以根据自己的喜好和需求进行自由发挥。不断尝试新的字体、颜色和样式组合,创造出独一无二的多色立体字设计。祝你设计愉快!
- 上一篇: 电脑频繁卡顿?揭秘卡顿原因与高效解决方案!
- 下一篇: 摩尔庄园手游:轻松学会领取向导派遣任务技巧