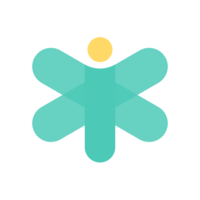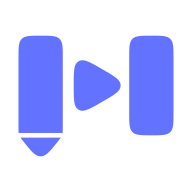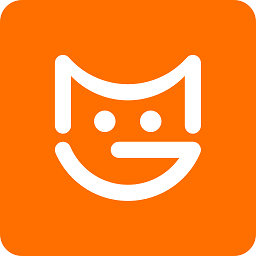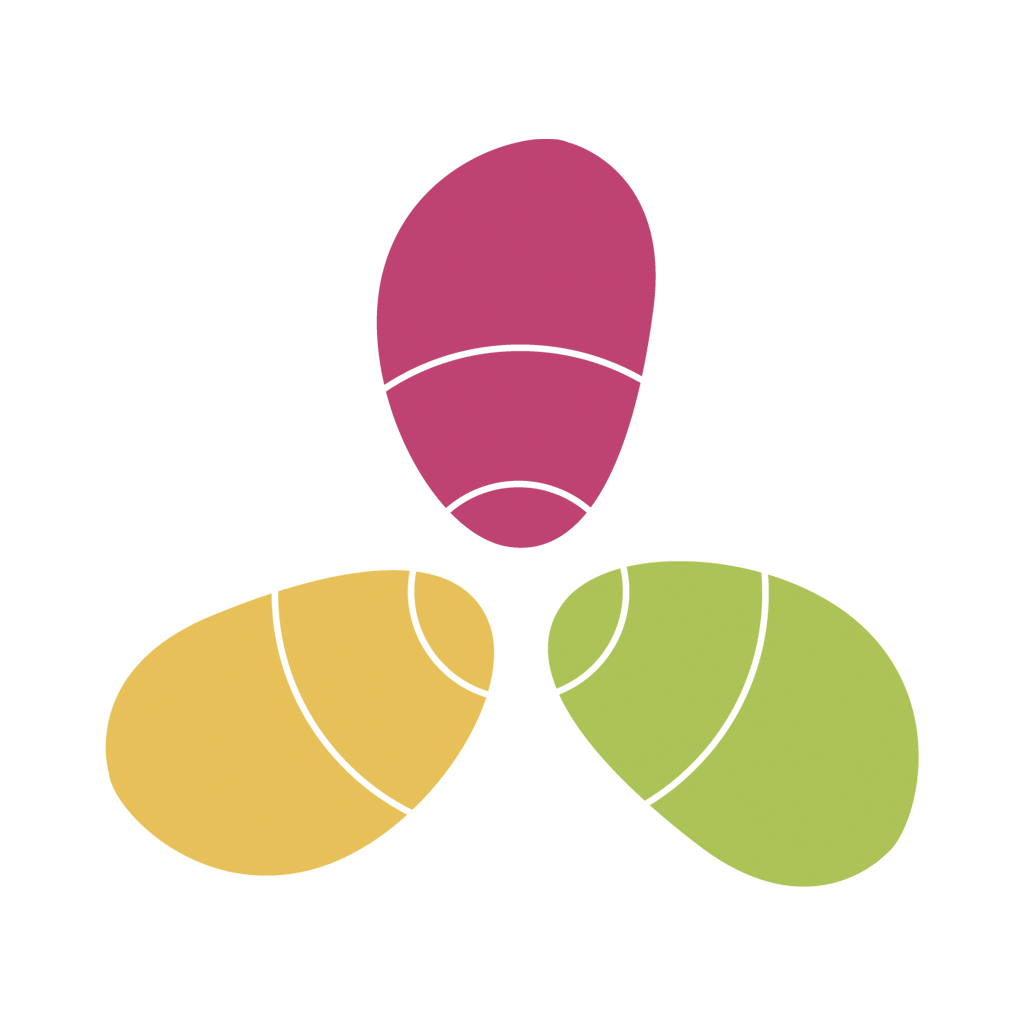如何将右侧或上方任务栏还原到默认位置
作者:佚名 来源:未知 时间:2025-05-04
任务栏作为Windows操作系统中一个重要的界面元素,通常位于屏幕底部,方便用户快速访问常用程序和窗口。然而,有时候用户可能会发现任务栏的位置发生了改变,比如移动到了屏幕的右侧或顶部。这种变化可能是由于用户的误操作或者某些软件的设置引起的。无论出于何种原因,如果你希望将任务栏还原到其默认位置(屏幕底部),以下是一些详细的步骤和方法,帮助你轻松实现这一目标。
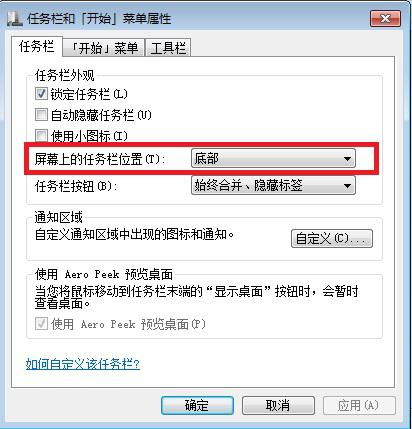
一、任务栏在右边如何还原
当你发现任务栏位于屏幕右侧时,首先不要惊慌,因为这是一个相对容易解决的问题。以下是具体的操作步骤:
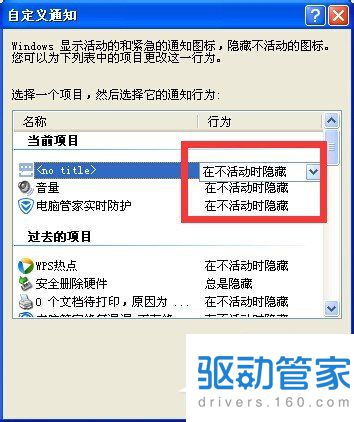
1. 鼠标悬停并右击任务栏
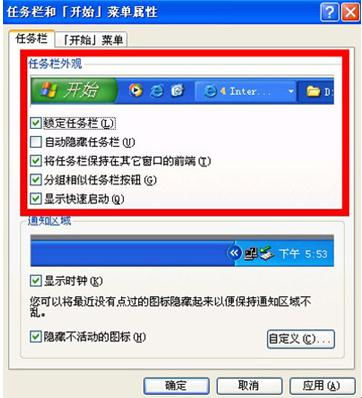
将鼠标指针移动到任务栏的空白区域,然后右击鼠标。这将弹出一个上下文菜单。
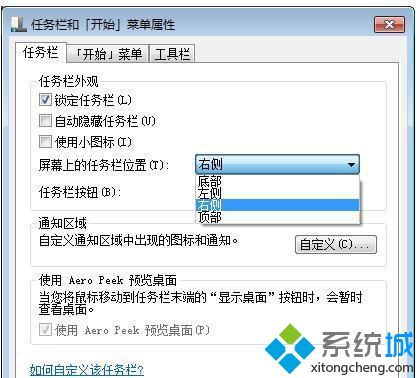
2. 选择“任务栏设置”
在上下文菜单中,找到并点击“任务栏设置”选项。这将打开任务栏的设置界面。
3. 找到“任务栏在屏幕上的位置”选项
在任务栏设置界面中,向下滚动鼠标滚轮,直到找到“任务栏在屏幕上的位置”这一选项。
4. 选择“底部”
在“任务栏在屏幕上的位置”下拉菜单中,选择“底部”选项。这将立即改变任务栏的位置,使其回到屏幕底部。
5. 查看效果并保存设置
确认任务栏已经移动到屏幕底部后,你可以关闭任务栏设置界面。此时,任务栏的位置应该已经恢复如初。
二、任务栏在上面怎么还原
与任务栏在右侧的情况类似,当任务栏位于屏幕顶部时,你同样可以通过简单的设置将其还原到屏幕底部。以下是具体的操作步骤:
1. 锁定任务栏的解锁
首先,确保任务栏没有被锁定。如果任务栏被锁定,你将无法进行位置调整。在任务栏的空白区域右击鼠标,如果看到“锁定任务栏”选项前面有一个对勾,点击它以解锁任务栏。
2. 鼠标拖动任务栏
解锁任务栏后,你可以尝试直接用鼠标拖动任务栏来改变其位置。将鼠标指针移动到任务栏的边缘,当指针变成一个双箭头形状时,按住鼠标左键并向上或向下拖动任务栏。然而,由于任务栏已经位于屏幕顶部,这种方法可能不太直观。更可靠的方法是使用设置选项。
3. 打开任务栏属性
在任务栏的空白区域右击鼠标,选择“属性”选项(在某些Windows版本中,可能需要先点击“任务栏设置”,然后在设置界面中找到相关选项)。这将打开任务栏属性的对话框。
4. 调整任务栏位置
在任务栏属性对话框中,找到与任务栏位置相关的选项。这通常是一个下拉菜单,允许你选择任务栏是位于屏幕的顶部、底部、左侧还是右侧。选择“底部”选项。
5. 应用并保存更改
点击“应用”按钮以应用更改,然后点击“确定”按钮以保存设置并关闭对话框。此时,任务栏应该已经移动到屏幕底部。
6. 重新锁定任务栏(可选)
为了防止任务栏再次被误移动,你可以重新锁定任务栏。在任务栏的空白区域右击鼠标,选择“锁定任务栏”选项。
三、其他注意事项
在调整任务栏位置的过程中,你可能会遇到一些特殊情况或问题。以下是一些额外的注意事项和解决方案:
1. 多任务视图按钮的影响
在某些Windows版本中,多任务视图按钮(通常位于任务栏的右侧)可能会影响任务栏的位置调整。如果你发现任务栏在移动过程中卡住或无法到达预期位置,请尝试暂时禁用多任务视图按钮,然后再进行调整。
2. 第三方软件的影响
某些第三方软件可能会修改任务栏的默认行为或位置。如果你安装了这类软件,请检查其设置以确保它们没有干扰任务栏的位置调整。在某些情况下,你可能需要卸载或禁用这些软件才能成功还原任务栏的位置。
3. 注册表编辑器的使用
对于高级用户来说,还可以通过编辑注册表来更改任务栏的位置。然而,这种方法风险较高,如果不熟悉注册表编辑器的使用,可能会导致系统不稳定或其他问题。因此,在尝试这种方法之前,请务必备份注册表,并在专业人士的指导下进行操作。
4. 系统更新和修复
如果以上方法都无法解决问题,可能是系统本身存在问题。此时,你可以考虑进行系统更新或修复安装。这有助于修复可能损坏的系统文件或设置,从而恢复任务栏的正常位置。
四、总结
无论任务栏是位于屏幕的右侧还是顶部,通过简单的设置调整都可以轻松将其还原到屏幕底部。在操作过程中,请确保遵循正确的步骤和注意事项,以避免不必要的麻烦。同时,保持对系统的了解和熟悉也是解决类似问题的关键。希望这篇文章能帮助你顺利解决任务栏位置改变的问题,让你的Windows操作系统更加顺手和舒适。
- 上一篇: 短发发型怎样扎才既简单又好看?
- 下一篇: 测线仪操作指南