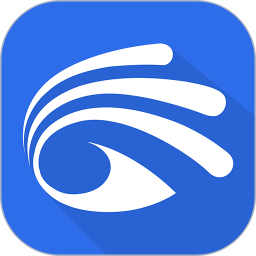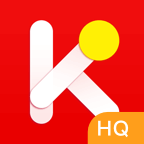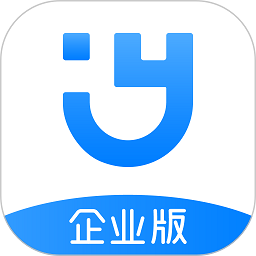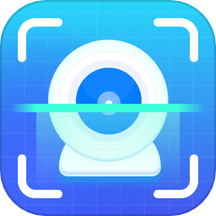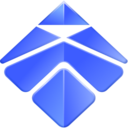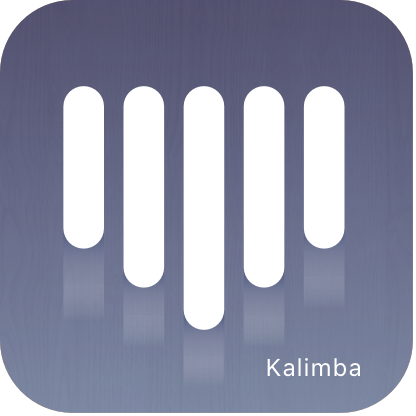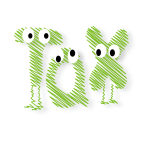找回消失的电脑任务栏语言栏:轻松几步让它重现!
作者:佚名 来源:未知 时间:2025-05-04
当我们使用电脑时,任务栏上的语言栏是一个非常重要的功能,它允许我们快速切换输入法、查看当前使用的语言以及进行其他语言相关的设置。然而,有时我们可能会发现任务栏上的语言栏不见了,这无疑会给我们的日常操作带来一些不便。本文将详细介绍如何在不同操作系统下找回不见的语言栏,帮助您重新获得这一便捷功能。

一、Windows 10系统下找回语言栏的方法
方法一:通过控制面板设置
1. 打开控制面板:点击屏幕左下角的“开始”按钮,然后在弹出的菜单中选择“设置”图标(齿轮形状),接着在Windows设置窗口中点击“系统”,在系统窗口左侧菜单中选择“关于”,点击右侧的“相关设置”下的“高级系统设置”,最后在系统属性窗口中点击“高级”选项卡下的“环境变量”按钮旁边的“设置”按钮(或者直接从开始菜单搜索“控制面板”并打开)。
2. 进入区域和语言设置:在控制面板窗口中,找到并点击“时钟、语言和区域”类别下的“更改日期、时间或数字格式”链接(有时可能需要先点击“时钟和区域”以展开更多选项)。
3. 更改键盘和语言:在弹出的“区域”窗口中,切换到“管理”选项卡,然后点击“更改系统区域设置”按钮下方的“更改键盘或其他输入法”链接。
4. 调整语言栏设置:在“键盘和语言”窗口中,切换到“高级键设置”或“语言栏”选项卡(具体取决于您的系统版本),确保“在任务栏中显示其他语言栏图标”选项被勾选。如果找不到该选项,可以尝试在“文本服务和输入语言”窗口的“常规”选项卡中,点击“语言栏”按钮,然后在弹出的“语言栏”窗口中勾选“在任务栏中显示其他语言栏图标”。
5. 应用并确定:完成上述设置后,点击“应用”或“确定”按钮保存更改。此时,语言栏应该已经出现在任务栏上了。
方法二:通过任务管理器重启资源管理器
1. 打开任务管理器:按Ctrl+Shift+Esc键组合或直接右键点击任务栏空白处选择“任务管理器”。
2. 重启资源管理器:在任务管理器窗口中,找到“Windows资源管理器”进程,右键点击它,然后选择“重新启动”。这可能会导致任务栏短暂消失并重新加载,之后语言栏可能会恢复显示。
方法三:使用注册表编辑器
注意:修改注册表前,请务必备份注册表,以防万一出现错误导致系统问题。
1. 打开注册表编辑器:按Win+R键组合,输入regedit,然后按Enter键打开注册表编辑器。
2. 导航到相关键值:在注册表编辑器中,导航到以下路径:
HKEY_CURRENT_USER\Software\Microsoft\Windows\CurrentVersion\Run
3. 新建字符串值:在右侧空白处右键点击,选择“新建”>“字符串值”,命名为ctfmon.exe(这是输入法监视器的进程名)。
4. 设置值数据:双击新创建的ctfmon.exe字符串值,在“数值数据”框中输入C:\Windows\System32\ctfmon.exe(确保路径正确,对于64位系统可能在SysWOW64文件夹下),然后点击“确定”。
5. 重启计算机:完成上述步骤后,重启计算机以使更改生效。
二、Windows 7系统下找回语言栏的方法
方法一:通过控制面板调整
1. 打开控制面板:点击屏幕左下角的“开始”按钮,在搜索框中输入“控制面板”并打开。
2. 进入区域和语言选项:在控制面板窗口中,找到并点击“时钟、语言和区域”类别下的“更改显示语言”链接。
3. 更改键盘和语言设置:在弹出的“区域和语言”窗口中,点击“键盘和语言”选项卡,然后点击“更改键盘”按钮。
4. 语言栏设置:在“文本服务和输入语言”窗口中,切换到“语言栏”选项卡,勾选“在任务栏中显示其他语言栏图标”选项,然后点击“确定”按钮保存更改。
方法二:通过任务栏属性恢复
1. 右键点击任务栏:将鼠标指针移动到任务栏空白处,右键点击。
2. 选择工具栏:在弹出的菜单中选择“工具栏”,然后确保“语言栏”前面有勾选标记。如果没有,请勾选它。
三、其他注意事项
第三方软件冲突:有时,第三方软件(如安全软件、桌面美化工具等)可能会干扰语言栏的正常显示。尝试暂时禁用这些软件,看看语言栏是否能恢复显示。
系统更新:确保您的操作系统已经更新到最新版本。有时,微软会通过系统更新修复此类问题。
用户账户问题:如果您是在某个特定用户账户下遇到此问题,尝试在其他账户下查看语言栏是否正常显示。如果是,可能是当前账户的配置出现了问题。
系统还原:如果上述方法都无法解决问题,您可以考虑使用系统还原功能,将系统恢复到之前某个正常工作的状态。
通过以上步骤,您应该能够在大多数情况下找回不见的语言栏。如果问题依旧存在,可能需要考虑更深入的故障排除,甚至寻求专业技术支持。希望这篇文章能帮助您顺利解决语言栏不见的问题,提升电脑使用的便捷性。
- 上一篇: 打造吸引人的数学小报:必备内容与创意灵感
- 下一篇: DNF频繁换频道掉线?这些妙招帮你告别烦恼!