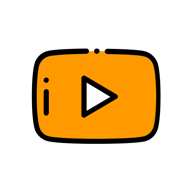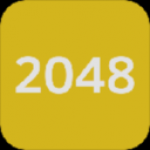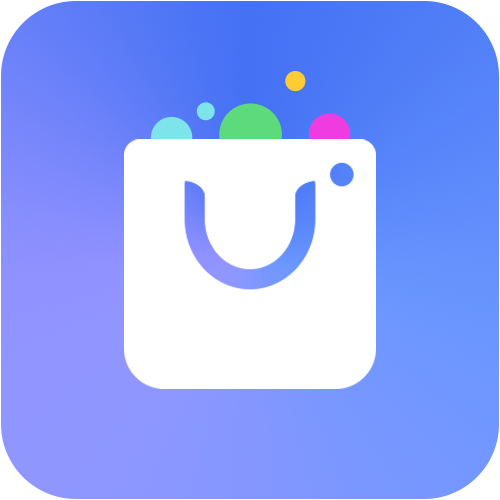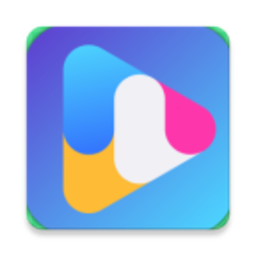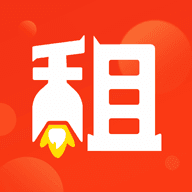在Word中插入带√的方框引号(「」)
作者:佚名 来源:未知 时间:2025-05-03
在Word中处理各种符号和特殊字符是日常文档编辑中的常见需求。特别是在需要输入方框(□)、左双引号(“)、右双引号(”)以及根号(√)等符号时,掌握正确的方法能大大提高工作效率。下面,我们将详细介绍如何在Word中轻松输入这些符号,并在方框内打上根号。
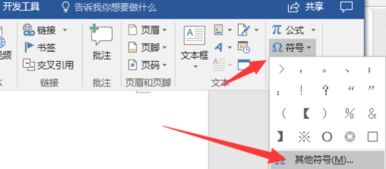
首先,我们来解决如何在Word中输入方框(□)的问题。方框符号在多种场合下都非常有用,比如在制作流程图、勾选框或强调某些内容时。Word提供了多种输入方框的方法,以下是几种常见的方式:
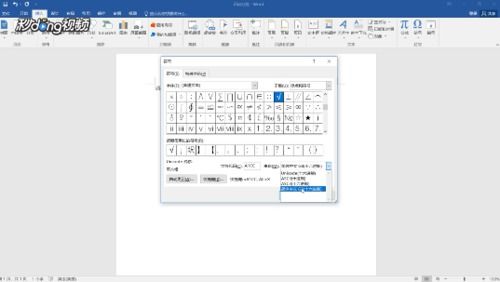
方法一:利用符号插入功能
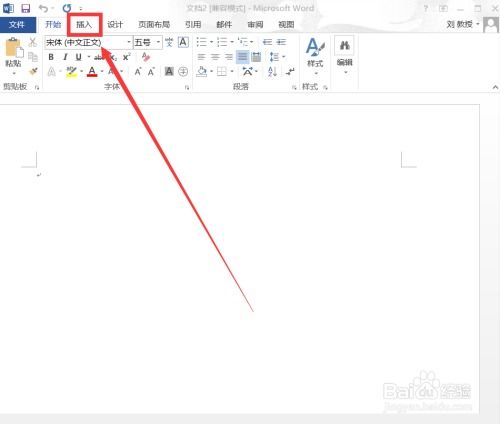
2. 点击菜单栏中的“插入”选项卡。
3. 在“插入”选项卡中,找到并点击“符号”按钮。此时会弹出一个下拉菜单,选择“其他符号”。
4. 在弹出的“符号”对话框中,字体选择“(普通文本)”,子集选择“几何图形符”。
5. 在符号列表中,找到方框符号(□),点击选中它,然后点击“插入”按钮。
6. 点击“关闭”按钮退出符号对话框。
方法二:使用快捷键输入
部分Word版本支持通过快捷键输入方框符号。通常,可以使用Alt+数字小键盘的方式输入。例如,在某些版本的Word中,Alt+254可以输入一个空白方框。但请注意,这种方法可能因Word版本和操作系统而异。
方法三:复制粘贴
如果你已经在其他地方看到了方框符号,可以直接复制它,然后粘贴到你的Word文档中。这种方法简单快捷,但前提是你能找到一个方框符号来复制。
接下来,我们来看如何在Word中输入左双引号(“)和右双引号(”)。中文排版中,双引号的使用与英文有所不同,中文双引号通常是直角引号,而英文则是斜角引号。在Word中输入中文双引号的方法如下:
方法一:使用键盘输入
在中文输入法状态下,按下键盘上的Shift+引号键(通常在回车键左侧),即可输入左双引号(“)。同样地,再次按下Shift+引号键,可以输入右双引号(”)。
方法二:利用符号插入功能
与输入方框符号类似,你也可以通过Word的符号插入功能来输入双引号。在符号对话框中,选择“标点符号”子集,然后找到并插入所需的双引号符号。
现在,我们来看如何在方框内打上根号(√)。在Word中,根号符号通常用于表示数学中的平方根运算。要在方框内打根号,你可以按照以下步骤操作:
方法一:使用公式编辑器
1. 打开Word文档,将光标放置在需要插入根号的方框内。
2. 点击菜单栏中的“插入”选项卡。
3. 在“插入”选项卡中,找到并点击“公式”按钮,或者点击“符号”按钮后选择“公式”。
4. 此时会弹出一个公式编辑器窗口。在公式编辑器中,你可以找到根号符号(√)。
5. 点击根号符号,然后在根号下输入你需要的数字或表达式。
6. 完成编辑后,关闭公式编辑器窗口,根号将自动插入到你的文档中。
注意:在公式编辑器中编辑的内容会被视为一个整体对象,因此你可以对其进行移动、缩放等操作。
方法二:利用快捷键或特殊字符输入
部分Word版本支持通过快捷键或特殊字符输入功能来直接插入根号符号。但这种方法可能因Word版本和操作系统而异,且不如使用公式编辑器来得直观和灵活。因此,在大多数情况下,建议使用公式编辑器来插入根号符号。
方法三:复制粘贴法
同样地,如果你已经在其他地方看到了根号符号,可以直接复制它,然后粘贴到你的Word文档中的方框内。但请注意保持粘贴后的根号与方框的对齐和大小关系。
综上所述,通过在Word中灵活运用符号插入功能、快捷键、复制粘贴以及公式编辑器等方法,你可以轻松输入方框、双引号以及根号等特殊符号,并在方框内打上根号。这些技巧将大大提高你的文档编辑效率,并使你的文档更加专业和美观。
在实际操作中,你可能需要根据自己的Word版本和操作系统进行适当的调整。同时,为了保持文档的一致性和专业性,建议在编辑文档前熟悉并掌握这些常用符号的输入方法。此外,随着Word软件的不断更新和升级,未来可能会有更多便捷和高效的方法来输入这些特殊符号。因此,建议你定期关注Word的新功能和更新动态,以便更好地利用这些工具来提高自己的工作效率。
总之,掌握在Word中输入方框、双引号以及根号等特殊符号的方法对于提高文档编辑效率至关重要。通过灵活运用各种输入技巧和方法,你可以轻松应对各种文档编辑需求,并创作出更加专业和美观的文档作品。
- 上一篇: 轻松学会:如何在QQ中查看群相册
- 下一篇: 轻松学会:如何快速进入QQ空间