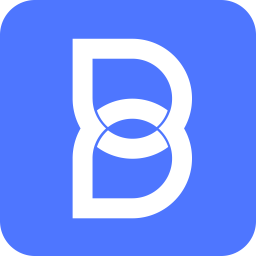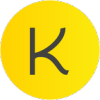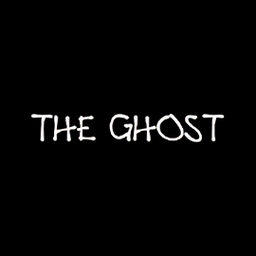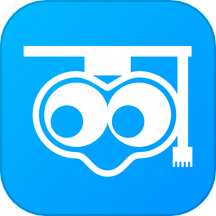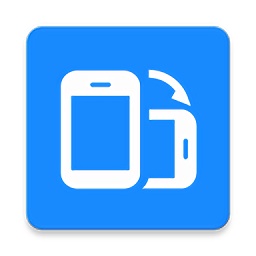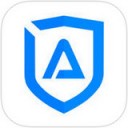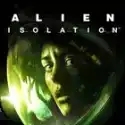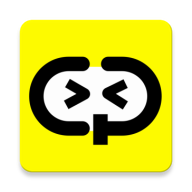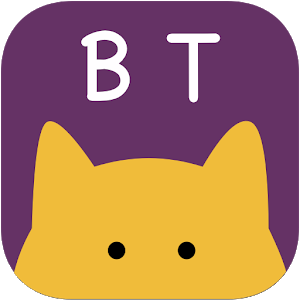Win7系统桌面IE图标无法删除?教你轻松解决!
作者:佚名 来源:未知 时间:2025-05-03
在日常使用Windows 7系统的过程中,我们可能会遇到各种各样的小问题,其中之一便是电脑桌面上的IE(Internet Explorer)图标删除不了。这个问题虽然不大,但却足以让人感到困扰,尤其是对于追求桌面整洁的用户来说。那么,当遇到win7系统电脑桌面的IE图标删除不了的情况时,我们应该如何处理呢?以下是一些实用的解决方法,希望能帮助大家解决这个问题。
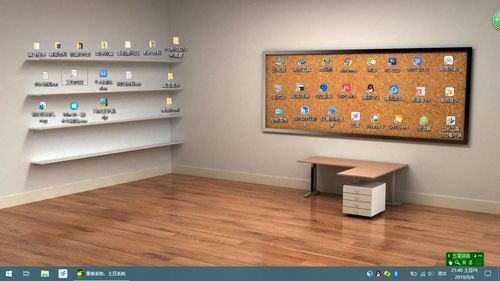
首先,我们需要明确一点,Windows 7系统中的IE图标通常是通过桌面图标设置来管理的。如果尝试通过常规方式(如右键点击图标后选择删除)无法移除IE图标,那么可能是系统设置或注册表出现了问题。此时,我们可以尝试以下几种方法:
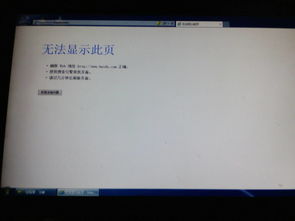
方法一:通过桌面图标设置删除IE图标

1. 在桌面空白处右键点击,选择“个性化”。
2. 在打开的个性化窗口中,点击左侧的“更改桌面图标”。
3. 在弹出的“桌面图标设置”窗口中,你会发现IE图标的复选框是勾选的。取消勾选该复选框,然后点击“应用”和“确定”。
4. 回到桌面,你会发现IE图标已经消失了。
然而,如果这种方法无法解决问题,那么可能是注册表中的相关设置被修改了。此时,我们需要手动修改注册表来删除IE图标。
方法二:通过注册表删除IE图标
在进行注册表操作之前,请务必备份注册表,以防万一出现操作失误导致系统问题。
1. 点击“开始”菜单,在搜索框中输入“regedit”,然后按回车键打开注册表编辑器。
2. 在注册表编辑器中,导航到以下路径:
HKEY_CURRENT_USER\Software\Microsoft\Windows\CurrentVersion\Explorer\Desktop\NameSpace
3. 在NameSpace目录下,你会看到多个子项。这些子项代表了桌面上的图标。为了找到与IE图标相关的子项,你可以逐个查看其子项的内容。通常,与IE图标相关的子项会有一个名为“默认”的字符串值,其数据为“{B21556AC-AD3A-11D0-983A-00C04FD706EC}”(这是IE图标的CLSID)。
4. 一旦找到与IE图标相关的子项,右键点击该子项,选择“删除”。
5. 关闭注册表编辑器并重启计算机。重启后,你会发现桌面上的IE图标已经消失了。
但请注意,直接删除注册表中的子项可能会导致其他未知问题。因此,在进行此操作之前,请确保你已经备份了注册表,并且知道如何恢复注册表。
方法三:使用第三方软件删除IE图标
如果你觉得手动修改注册表过于复杂或风险较高,那么你可以考虑使用第三方软件来删除桌面上的IE图标。市场上有许多桌面管理工具或注册表清理软件可以帮助你实现这一目标。在使用这些软件时,请务必选择可靠的品牌和版本,并按照软件的提示进行操作。
然而,需要提醒的是,虽然第三方软件可以为你提供便利,但它们也可能会对系统产生一些未知的影响。因此,在使用这些软件之前,请务必进行充分的了解和测试。
除了以上几种方法外,还有一些额外的注意事项和建议可以帮助你更好地管理和维护Windows 7系统的桌面图标:
1. 定期清理桌面:保持桌面的整洁不仅可以让你的工作环境更加舒适,还可以提高系统的运行效率。定期删除不再需要的文件和图标是一个好习惯。
2. 谨慎安装软件:在安装新软件时,请务必仔细阅读软件说明和安装选项。有些软件可能会在安装过程中将图标添加到桌面上。如果你不希望这些图标出现,请在安装过程中取消勾选相应的选项。
3. 备份重要数据:无论是修改注册表还是使用第三方软件,都存在一定的风险。因此,在进行这些操作之前,请务必备份你的重要数据和系统设置。这样,即使出现问题,你也可以轻松地恢复系统和数据。
4. 更新系统和软件:保持系统和软件的最新状态可以帮助你减少遇到问题的可能性。定期检查并更新你的系统和软件是一个好习惯。
5. 寻求专业帮助:如果你对注册表或系统设置不熟悉,或者尝试了以上方法仍然无法解决问题,那么请考虑寻求专业帮助。你可以联系计算机维修人员或技术支持团队来获取帮助。
总之,当遇到win7系统电脑桌面的IE图标删除不了的情况时,不必过于担心。通过尝试以上几种方法或结合使用它们,你很有可能能够解决这个问题。同时,保持系统的整洁和更新状态也是预防此类问题的重要措施。希望这篇文章能够对你有所帮助!
- 上一篇: 轻松学会:如何更改浏览器主页设置
- 下一篇: 白萝卜饺子馅怎么做?