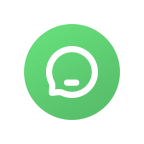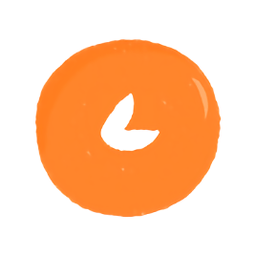解决耳麦麦克风无声问题的方法
作者:佚名 来源:未知 时间:2025-05-02
耳麦麦克风没有声音?别急,这几招让你迅速恢复畅聊!

在快节奏的数字时代,耳麦麦克风已经成为我们工作、学习和娱乐中不可或缺的一部分。无论是远程会议、在线课程还是游戏语音,耳麦麦克风都扮演着至关重要的角色。然而,当耳麦麦克风突然没有声音时,我们往往会陷入困境,不知所措。别担心,今天我们就来探讨一下耳麦麦克风没有声音的解决方法,让你迅速恢复畅聊!

首先,我们要明确耳麦麦克风没有声音的可能原因。这些原因可能涉及硬件故障、驱动问题、设置错误等。针对不同的原因,我们需要采取不同的解决方法。下面,我们就来一一剖析这些解决方法。

一、检查硬件连接
硬件连接是耳麦麦克风没有声音的首要检查点。有时候,简单的物理连接问题就会导致麦克风无法正常工作。
1. 插头是否插紧:确保耳麦麦克风的插头已经完全插入电脑的音频接口。有时候,插头没有插紧或者插偏都会导致麦克风没有声音。
2. 接口是否松动:检查电脑的音频接口是否有松动或损坏的情况。如果接口有问题,可能需要更换或维修。
3. 耳麦麦克风线是否完好:仔细检查耳麦麦克风的线材是否有破损或断裂的情况。如果线材有问题,可能需要更换新的耳麦。
二、调整系统设置
系统设置也是影响耳麦麦克风声音的重要因素。通过调整系统设置,我们可以确保麦克风被正确识别并启用。
1. 声音设置:
在Windows系统中,打开“控制面板”,选择“声音”选项。
在“录制”选项卡中,确保你的耳麦麦克风已经被正确识别并显示为默认设备。
如果麦克风没有显示为默认设备,右键点击它并选择“设为默认设备”。
2. 麦克风属性:
在“录制”选项卡中,双击你的耳麦麦克风以打开“麦克风属性”窗口。
在“级别”选项卡中,确保麦克风的音量已经被调到合适的位置。
如果麦克风被静音了,取消静音选项。
3. 增强功能:
在“麦克风属性”的“增强”选项卡中,你可以尝试勾选一些增强功能来提高麦克风的性能。
但是请注意,过度使用增强功能可能会导致音质下降或产生噪音。
三、更新或重新安装驱动程序
驱动程序是耳麦麦克风与电脑通信的重要桥梁。如果驱动程序出现问题或过时,就会导致麦克风无法正常工作。
1. 检查驱动程序:
在Windows系统中,打开“设备管理器”。
在“音频输入和输出”或“声音、视频和游戏控制器”中,找到你的耳麦麦克风设备。
查看设备状态是否正常,是否有黄色感叹号或问号标记。
2. 更新驱动程序:
如果设备状态不正常,右键点击设备并选择“更新驱动程序”。
选择“自动搜索更新的驱动程序软件”,让Windows为你更新最新的驱动程序。
3. 重新安装驱动程序:
如果更新驱动程序后问题仍然存在,你可以尝试卸载设备并重新安装驱动程序。
在设备管理器中右键点击设备并选择“卸载设备”。
重启电脑后,Windows会自动重新安装驱动程序。
四、检查应用程序设置
有时候,特定应用程序的设置也会影响耳麦麦克风的声音。确保在应用程序中正确配置了麦克风设置。
1. 聊天软件设置:
在聊天软件中(如QQ、微信等),打开设置或选项菜单。
找到音频或语音设置选项,确保麦克风已经被正确识别和启用。
2. 视频会议软件设置:
在视频会议软件中(如Zoom、Teams等),同样打开设置或选项菜单。
找到音频或麦克风设置选项,进行类似的检查和配置。
3. 游戏设置:
在游戏中,打开设置或选项菜单。
找到音频或语音聊天设置选项,确保麦克风已经被正确配置和启用。
五、检查麦克风硬件故障
如果以上方法都无法解决问题,那么可能是麦克风本身出现了硬件故障。
1. 测试麦克风:
你可以使用其他设备(如手机或另一台电脑)来测试麦克风是否工作正常。
如果麦克风在其他设备上也无法正常工作,那么很可能是麦克风本身出现了故障。
2. 更换麦克风:
如果确定是麦克风故障,那么你可能需要更换一个新的麦克风。
在购买新麦克风时,注意选择质量好、兼容性强的产品。
六、常见问题排查小贴士
在排查耳麦麦克风没有声音的问题时,还有一些常见的小贴士可以帮助你更快地找到问题所在:
检查静音键:有些耳麦麦克风上带有静音键。确保静音键没有被误按。
关闭其他音频程序:有时候,其他正在运行的音频程序可能会占用麦克风资源。尝试关闭这些程序并重新测试麦克风。
重启电脑:有时候,简单的重启电脑就可以解决一些莫名的硬件或软件问题。
结语
耳麦麦克风没有声音确实是一个令人头疼的问题,但是只要我们按照上述步骤逐一排查和解决,就可以迅速恢复畅聊。从硬件连接到系统设置,再到驱动程序和应用程序设置,每一个环节都可能是问题的关键所在。希望本文能够为你提供有效的帮助,让你在面对耳麦麦克风没有声音的问题时不再手足无措。如果你还有其他疑问或需要进一步的帮助,请随时与我们联系!
- 上一篇: 如何取消手机银行服务
- 下一篇: 中国银行如何充值支付宝?