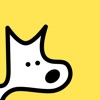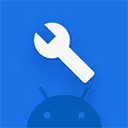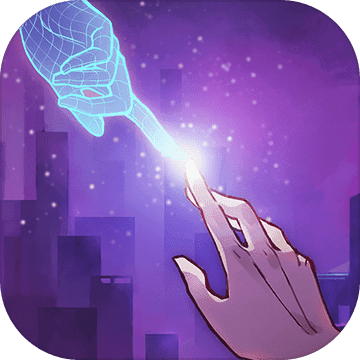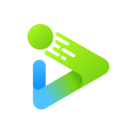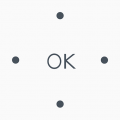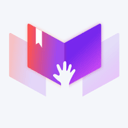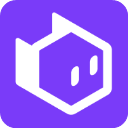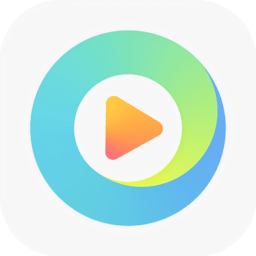如何在Photoshop中为人物更换发型
作者:佚名 来源:未知 时间:2025-05-02
在这个追求个性与美感的时代,给照片中的人物换发型已经不再是遥不可及的梦想。通过强大的Photoshop(简称PS)软件,你只需动动手指,就能轻松实现从短发到长发、从直发到卷发的各种变换,让你的照片焕发全新的魅力。今天,就让我们一起探索如何在PS中给人物换发型,开启一场关于美的奇妙之旅。
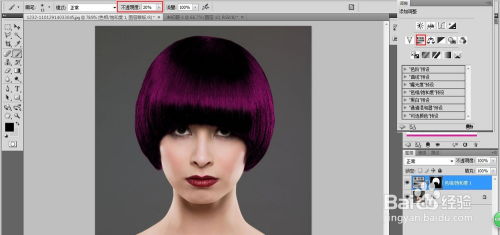
首先,你需要准备好一张清晰的人物照片,以及一个你心仪的发型图片。这两者的质量将直接影响到最终的换发效果。确保照片中的人物面部特征清晰,发型图片则最好是纯色背景或无背景的PNG格式,这样可以更方便地进行后期处理。
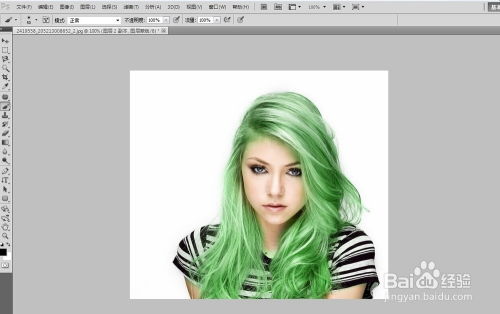
第一步:打开图片
启动Photoshop,使用“文件”菜单下的“打开”选项,分别导入你的人物照片和发型图片。此时,Photoshop的界面上会出现两个独立的图层窗口。
第二步:调整发型图片大小与位置
选中发型图片所在的图层,使用“自由变换工具”(快捷键Ctrl+T),通过拖动边角或旋转手柄,将发型调整到与人物头部相匹配的大小和角度。这一步需要耐心和细心,因为发型的比例和位置对于最终效果至关重要。调整完毕后,按Enter键确认变换。
第三步:创建发型选区
接下来,我们需要将发型从背景中分离出来。如果发型图片是PNG格式,这一步可能会简单很多,因为背景已经被去除。如果不是,你可以使用“魔术棒工具”、“快速选择工具”或“磁性套索工具”来创建发型的精确选区。在选择过程中,可以适当调整工具的设置,如容差、硬度等,以获得更完美的选区边缘。
第四步:复制并粘贴发型
选中发型选区后,使用“编辑”菜单下的“复制”选项(快捷键Ctrl+C),然后切换到人物照片所在的图层窗口,选择“编辑”菜单下的“粘贴”选项(快捷键Ctrl+V),将发型粘贴到人物照片上。此时,你会看到发型图层出现在人物图层之上。
第五步:调整发型图层
为了使发型更加贴合人物的头部,你可能需要对发型图层进行一些微调。使用“自由变换工具”再次调整发型的大小、位置和角度,确保它与人物的头部轮廓完美融合。此外,还可以使用“橡皮擦工具”或“图层蒙版”来去除发型边缘的多余部分,使过渡更加自然。
第六步:色彩匹配
如果发型图片的颜色与人物照片的整体色调不一致,你可能会需要进行色彩匹配。这可以通过“图像”菜单下的“调整”选项中的“色彩平衡”、“色相/饱和度”等工具来实现。调整时,注意保持发型的自然色泽,避免过于突兀的颜色变化。
第七步:添加阴影与高光
为了使发型看起来更加立体、自然,你可以为发型图层添加一些阴影和高光效果。使用“画笔工具”设置合适的颜色、大小和硬度,在发型下方绘制阴影,在发梢或受光处添加高光。记得将阴影和高光图层设置为“柔光”或“叠加”模式,并调整其不透明度,以达到最佳效果。
第八步:细节优化
最后,仔细检查并优化发型的细节。使用“模糊工具”或“锐化工具”对发型边缘进行微调,使其与人物头部更加融合。如果发现有明显的拼接痕迹或颜色过渡不自然的地方,可以使用“修复画笔工具”或“仿制图章工具”进行修复。
第九步:保存与分享
完成所有调整后,使用“文件”菜单下的“保存为”选项,将你的作品保存为JPEG、PNG或其他你需要的格式。现在,你可以将这张焕然一新的人物照片分享到社交媒体、个人博客或打印出来作为纪念品了。
通过以上步骤,你不仅学会了如何在Photoshop中给人物换发型,还掌握了图像编辑的基本技巧,如选区创建、图层调整、色彩匹配和细节优化等。这些技能将帮助你在未来的图像处理中更加得心应手,创造出更多令人惊艳的作品。
当然,给人物换发型只是Photoshop强大功能的冰山一角。无论是去除照片中的瑕疵、增强色彩饱和度、还是创建梦幻的合成效果,Photoshop都能轻松应对。随着你对软件的深入了解和熟练掌握,你将能够开启更多关于图像处理的创意之旅。
在这个过程中,不妨多尝试不同的技巧和风格,敢于突破和创新。记住,每一张照片都是一个故事,而你,就是那个讲述故事的人。通过Photoshop,你可以将心中的美好愿景变为现实,让每一个瞬间都闪耀着独特的光芒。
现在,就让我们拿起鼠标,打开Photoshop,开始这场关于美的探索吧!无论你是想为自己换一个全新的造型,还是为朋友、家人打造一个惊喜,Photoshop都将是你最得力的助手。让我们一起在图像处理的世界里,创造无限可能!
- 上一篇: DNF附魔师:高效升级与盈利策略
- 下一篇: 如何轻松购买春晚门票