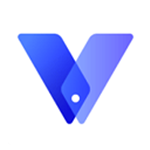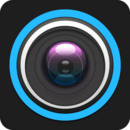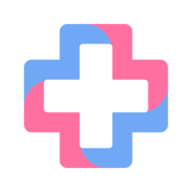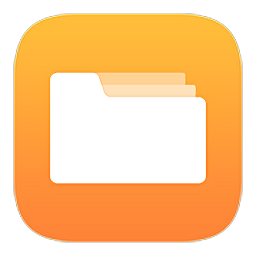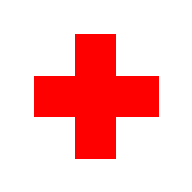Word中快速打出左下箭头符号的方法
作者:佚名 来源:未知 时间:2025-04-29
在Word文档中,符号的运用往往能够为文本增添不少色彩,使得内容更加生动有趣。而在众多符号中,左下箭头符号因其独特的指向性和视觉效果,常被用于指示方向、标注流程或强调某些内容。那么,如何在Word中轻松打出左下箭头符号呢?接下来,就让我们一起探索这个实用又便捷的小技巧,让你的文档编辑更加得心应手!
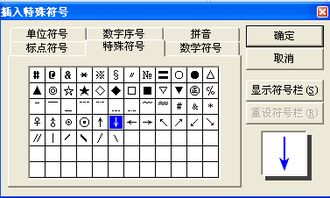
首先,我们需要明确的是,左下箭头符号在Word中并不直接显示在常用工具栏或键盘上,但这并不意味着它难以获取。相反,通过一些简单的方法,你就能轻松地将这个符号插入到你的文档中。下面,我们就来一一介绍这些方法。
方法一:利用符号库插入
Word提供了一个丰富的符号库,其中包含了各种箭头、特殊字符等。要插入左下箭头符号,你可以按照以下步骤操作:
1. 打开Word文档:首先,确保你已经打开了需要插入符号的Word文档。
2. 定位光标:将光标移动到你想插入左下箭头符号的位置。
3. 打开符号库:点击Word顶部菜单栏中的“插入”选项卡,然后找到并点击“符号”按钮。在下拉菜单中,选择“其他符号”以打开符号库。
4. 搜索左下箭头:在符号库中,你可以看到各种符号的预览图。为了方便查找,你可以在符号库的搜索框中输入“左下箭头”或类似的关键词。这样,符号库会自动筛选出与关键词相关的符号供你选择。
5. 选择并插入:在搜索结果中,找到左下箭头符号并点击它。然后,点击符号库右下角的“插入”按钮,左下箭头符号就会出现在你的文档中。
方法二:使用快捷键或特殊字符代码
对于熟悉Word快捷键或特殊字符代码的用户来说,插入左下箭头符号可能会更加快捷。不过,需要注意的是,不同的Word版本和操作系统可能支持的快捷键或代码有所不同。以下是一些通用的方法:
快捷键:在某些Word版本中,你可以通过组合快捷键来插入特定符号。然而,左下箭头符号通常没有直接的快捷键。但你可以尝试使用“Alt+数字小键盘”的方式插入一些常见的特殊字符(注意:这种方法需要启用数字小键盘,并且数字代码可能因版本而异)。不过,由于左下箭头符号不是标准ASCII字符,因此这种方法可能不适用。
特殊字符代码:Word还支持通过输入特殊字符代码来插入符号。这些代码通常以“&”符号开头,后跟一系列字符。然而,左下箭头符号的特殊字符代码可能因版本和区域设置而异。为了找到正确的代码,你可以查阅Word的帮助文档或在线资源。但同样需要注意的是,并非所有版本的Word都支持这种方法。
方法三:复制粘贴法
如果你已经在其他地方看到了左下箭头符号(比如网页、其他文档等),那么最简单的方法可能就是直接复制并粘贴到你的Word文档中。这种方法无需任何额外的设置或操作,非常快捷方便。
复制符号:首先,找到包含左下箭头符号的文本或图片。然后,选中该符号并使用复制命令(通常是通过Ctrl+C快捷键)。
粘贴到Word:回到你的Word文档,将光标移动到想插入符号的位置。然后,使用粘贴命令(通常是通过Ctrl+V快捷键)将符号粘贴到文档中。
方法四:利用绘图工具绘制
虽然上述方法已经足够满足大多数用户的需求,但如果你想要一个完全自定义的左下箭头符号(比如改变颜色、大小或形状),那么利用Word的绘图工具来绘制可能是一个更好的选择。
打开绘图工具栏:在Word的顶部菜单栏中,找到并点击“插入”选项卡。然后,在“插图”组中找到并点击“形状”按钮。在下拉菜单中,选择“箭头”类别以打开绘图工具栏。
绘制箭头:在绘图工具栏中,选择一种你喜欢的箭头样式(比如直线箭头、曲线箭头等)。然后,在文档中点击并拖动鼠标以绘制箭头。通过调整箭头的起点和终点位置,你可以轻松得到一个左下方向的箭头。
自定义箭头:绘制完成后,你可以通过点击箭头并拖动其周围的调整点来改变其大小、形状或方向。此外,你还可以使用Word的格式工具栏来调整箭头的颜色、线条粗细等属性。
结语
通过以上几种方法,相信你已经能够轻松地在Word中打出左下箭头符号了。无论是利用符号库插入、使用快捷键或特殊字符代码、复制粘贴法还是利用绘图工具绘制,这些方法都能满足你的需求。选择哪种方法取决于你的具体需求和熟练程度。不过,无论你选择哪种方法,都可以让你的Word文档更加生动、有趣且易于理解。所以,下次在编辑文档时,不妨尝试一下这些技巧吧!相信它们会给你的工作带来不小的帮助。
- 上一篇: 如何在iPhone下拉菜单中添加天气信息?
- 下一篇: 轻松掌握:Windows7家庭组局域网搭建指南