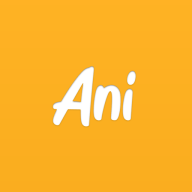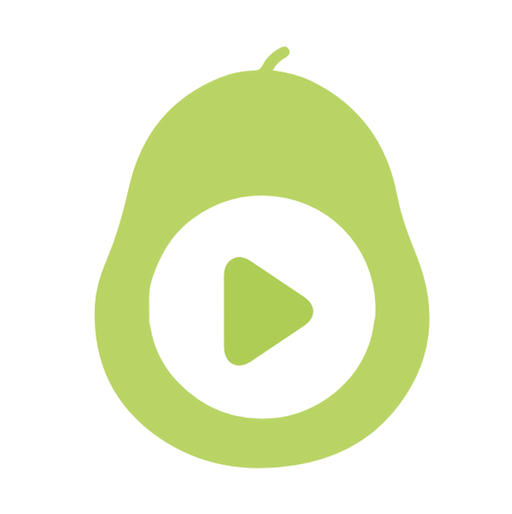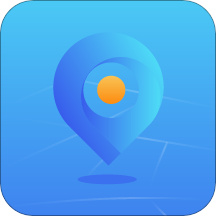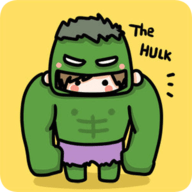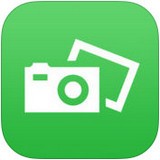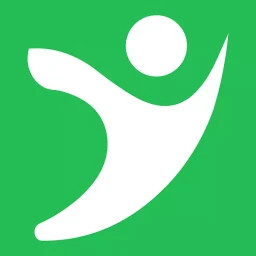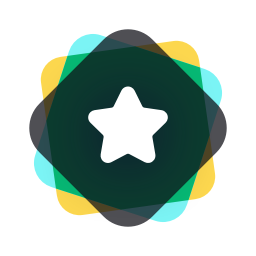轻松掌握:Windows7家庭组局域网搭建指南
作者:佚名 来源:未知 时间:2025-04-29
在家庭或小型办公环境中,通过Windows 7自带的家庭组功能,我们可以轻松创建一个局域网,实现文件共享、打印机共享等功能,极大地提升了工作效率和娱乐体验。下面,就让我们一步步来详细了解如何利用Windows7家庭组建立局域网。

一、家庭组简介
Windows 7家庭组是一种简化的网络共享方式,它允许在同一个网络中的Windows 7计算机之间共享文件、图片、音乐、视频以及打印机等设备,而无需复杂的设置。家庭组的创建和管理非常简单,尤其适合家庭用户和小型办公团队。

二、准备工作
在开始设置家庭组之前,请确保以下几点:

1. 网络连接:所有想要加入家庭组的计算机都应连接到同一个网络,无论是无线还是有线。
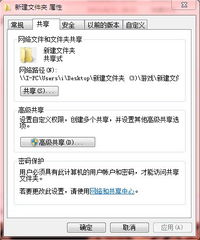
2. Windows 7系统:所有计算机都应运行Windows 7(家庭高级版、专业版或旗舰版)。家庭普通版不支持家庭组功能。
3. 网络发现与共享:确保网络发现和文件共享功能已开启。
三、创建家庭组
1. 打开控制面板:首先,在任意一台Windows 7计算机上,点击“开始”按钮,然后选择“控制面板”。
2. 进入家庭组设置:在控制面板中,点击“网络和Internet”,接着选择“家庭组”。如果这是您第一次设置家庭组,系统会引导您完成创建过程。
3. 创建家庭组:在家庭组窗口中,点击“创建家庭组”按钮。系统会显示您可以共享的内容类型,包括图片、音乐、视频、文档以及打印机。根据需要选择您想共享的内容类型,然后点击“下一步”。
4. 获取密码:创建成功后,系统会生成一个家庭组密码。这个密码对于其他计算机加入家庭组至关重要,请记下或打印出来。
四、加入家庭组
1. 在其他计算机上打开家庭组设置:在想要加入家庭组的每一台计算机上,同样进入“控制面板”->“网络和Internet”->“家庭组”。
2. 加入家庭组:在家庭组窗口中,点击“立即加入”按钮。系统会要求您输入之前创建家庭组时获得的密码。
3. 选择共享内容:输入正确的密码后,系统会询问您想共享哪些内容。根据实际需要选择,然后点击“下一步”完成加入过程。
五、访问共享资源
1. 访问其他计算机的文件:一旦所有计算机都成功加入家庭组,您就可以通过“库”视图访问其他计算机上共享的文件了。打开“计算机”或“文件资源管理器”,在左侧的导航窗格中,您会看到“家庭组”下的其他计算机图标,点击即可浏览其共享的文件。
2. 共享文件夹:如果您想在特定文件夹上设置共享,只需右键点击该文件夹,选择“属性”,然后在“共享”标签页中点击“高级共享”按钮。在这里,您可以设置文件夹的共享权限,并生成一个网络路径,供其他家庭组成员访问。
3. 打印机共享:在家庭组中共享的打印机将自动出现在每台计算机的“设备和打印机”窗口中。只需双击打印机图标,按照提示完成安装即可使用。
六、管理与维护
1. 更改家庭组设置:随时可以在家庭组窗口中点击“更改高级共享设置”来调整共享选项,比如更改密码、添加或移除共享内容等。
2. 解决访问问题:如果遇到访问共享资源时的问题,检查以下几点可能会有帮助:
确保所有计算机都已连接到同一个网络。
确保网络发现和文件共享功能已开启。
检查防火墙设置,确保没有阻止家庭组相关的网络活动。
使用正确的用户名和密码(如果需要)。
3. 离开家庭组:如果您不再需要家庭组功能,可以在家庭组窗口中点击“离开家庭组”按钮。请注意,离开家庭组后,您将失去访问其他成员共享资源的能力,同时您的计算机上的共享内容也将不再对其他成员可见。
七、优化建议
1. 定期备份:虽然家庭组使得文件共享变得简单,但为了保护数据安全,建议定期备份重要文件。
2. 网络安全:虽然家庭组主要在局域网内使用,但仍需注意网络安全,比如设置强密码、定期更新操作系统和软件等。
3. 合理分配资源:在共享大量文件或进行高带宽活动时(如视频流播放),可能会影响到网络性能。合理规划网络资源,避免影响其他家庭成员的网络体验。
4. 了解权限:了解并合理设置文件和文件夹的共享权限,确保数据的安全性和隐私性。
八、总结
通过Windows 7家庭组功能,我们可以轻松搭建一个高效、便捷的局域网环境,实现文件、打印机等资源的共享。无论是家庭娱乐还是小型团队协作,家庭组都大大简化了网络设置和管理过程。只需按照上述步骤操作,您就能享受到局域网带来的便利。希望这篇文章能帮助您更好地理解和利用Windows 7家庭组功能,让您的数字生活更加丰富多彩。
- 上一篇: Word中快速打出左下箭头符号的方法
- 下一篇: 热血激昂!十大硬汉电影,点燃你的荷尔蒙激情!