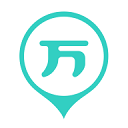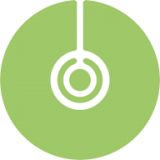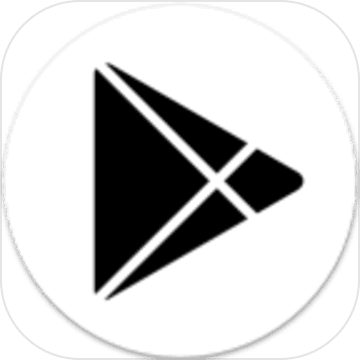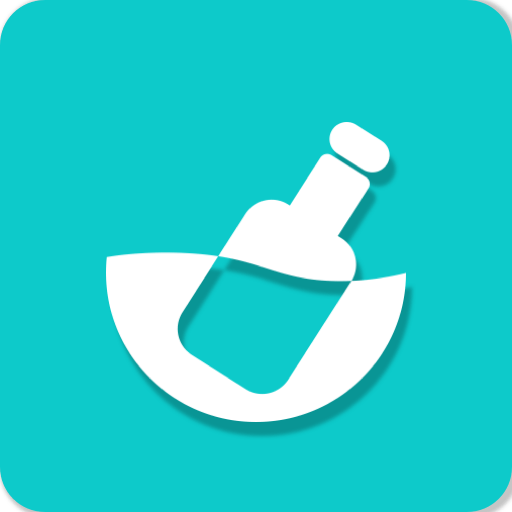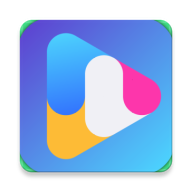Win7系统下如何调整屏幕刷新频率?
作者:佚名 来源:未知 时间:2025-04-29
在Windows 7操作系统中,屏幕的刷新频率是影响显示质量和用户视觉体验的一个重要因素。调整屏幕的刷新频率,不仅有助于改善图像显示的流畅度,还能减少屏幕闪烁,缓解视觉疲劳。本文将详细介绍如何在Windows 7系统中修改屏幕的刷新频率,确保操作简便易懂,适合不同水平的用户。
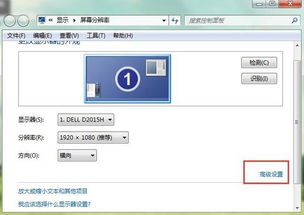
一、了解屏幕刷新频率
屏幕刷新频率是指显示器每秒刷新屏幕的次数,通常以赫兹(Hz)为单位。较高的刷新频率意味着屏幕图像更新更快,视觉效果更加平滑。常见的屏幕刷新频率有60Hz、75Hz、85Hz等,而一些高端显示器支持更高的刷新频率,如120Hz或144Hz。在Windows 7系统中,用户可以根据自己的需求和显示器性能,调整至合适的刷新频率。
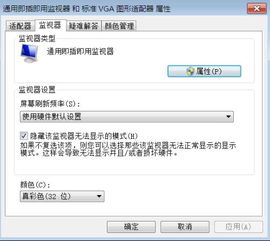
二、准备工作
在开始调整屏幕刷新频率之前,请确保:
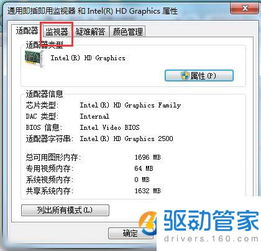
1. 显示器驱动正常:确保显示器的驱动程序是最新的,以免出现兼容性问题。
2. 系统权限:拥有管理员权限,以便能够更改系统设置。
3. 备份数据:虽然调整屏幕刷新频率一般不会导致数据丢失,但为了避免意外,最好事先备份重要数据。
三、调整屏幕刷新频率的步骤
方法一:通过屏幕分辨率设置
1. 打开屏幕分辨率设置:
2. 进入高级设置:
在“屏幕分辨率”界面中,点击“高级设置”按钮。
3. 切换到监视器选项:
在弹出的“通用即插即用监视器和属性”(代表显示器型号)对话框中,切换到“监视器”选项卡。
4. 选择刷新频率:
在“监视器设置”部分,找到“屏幕刷新频率”下拉菜单,选择合适的刷新频率。Windows 7旗舰版系统通常支持的刷新率有60Hz、75Hz、85Hz等,具体选项取决于显示器性能。
5. 保存设置:
点击“确定”按钮保存设置。系统会提示是否应用更改,点击“是”或“应用”即可。
方法二:通过控制面板设置
1. 打开控制面板:
点击“开始”菜单,选择“控制面板”。
2. 找到显示设置:
在控制面板中,找到并点击“显示”图标。
3. 调整分辨率:
在“显示属性”对话框中,点击“调整分辨率”链接。
4. 进入高级设置:
在“屏幕分辨率”对话框中,点击“高级设置”按钮。
5. 选择监视器设置:
在弹出的对话框中,切换到“监视器”选项卡,然后按照方法一中的步骤4和步骤5进行选择和保存设置。
四、注意事项
1. 选择合适的刷新频率:
并非刷新频率越高越好,因为高刷新频率可能对硬件要求更高,而且并非所有显示器都支持高刷新率。因此,在选择刷新频率时,应根据显示器的规格和性能进行合理选择。
2. 避免超出显示器支持范围:
如果选择了显示器不支持的刷新频率,可能会导致屏幕闪烁、黑屏或无法显示。此时,不要慌张,系统通常会自动恢复到之前的设置。如果无法自动恢复,可以尝试重启计算机并进入安全模式,然后再次调整刷新频率。
3. 考虑硬件兼容性:
在调整刷新频率之前,建议查看显示器和显卡的说明书,了解它们支持的刷新频率范围。此外,如果使用的是较老的硬件,可能无法支持较高的刷新频率。
4. 测试显示效果:
调整完刷新频率后,建议进行一段时间的测试,观察显示效果是否满意。如果出现图像模糊、闪烁或不稳定的情况,可能是刷新频率设置不当,需要重新调整。
五、常见问题及解决方案
1. 屏幕闪烁:
如果调整刷新频率后屏幕出现闪烁,可能是选择了不被显示器支持的频率。此时,可以尝试降低刷新频率或恢复到默认值。
2. 黑屏或无法显示:
如果屏幕变成黑屏或无法显示任何内容,可能是刷新频率设置过高。此时,可以尝试重启计算机并进入安全模式,然后在安全模式下调整刷新频率。
3. 无法保存设置:
如果在保存设置时遇到问题,可能是因为没有管理员权限或系统文件损坏。此时,可以尝试以管理员身份运行相关设置程序或进行系统修复。
4. 显示器不支持高刷新率:
如果使用的是较老的显示器或经济型显示器,可能不支持高刷新率。此时,无需强行调整刷新频率,因为即使调整了也无法获得更好的显示效果。
六、总结
调整Windows 7系统的屏幕刷新频率是一个简单而有效的提升显示质量的方法。通过合理的设置,不仅可以改善图像的流畅度和清晰度,还能减少屏幕闪烁,提升用户的视觉体验。在调整过程中,务必注意选择合适的刷新频率,避免超出显示器和显卡的支持范围。如果遇到问题,可以参考本文提供的解决方案进行排查和处理。希望本文能帮助您轻松调整屏幕刷新频率,享受更加舒适的视觉体验。
- 上一篇: 如何轻松修改QQ个人信息?
- 下一篇: 如何解决网页字体变小的问题?