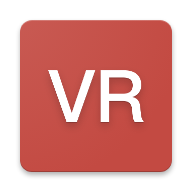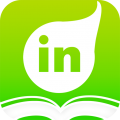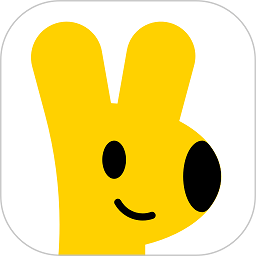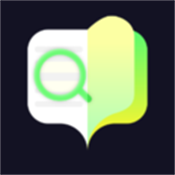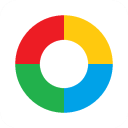WPS技巧:轻松学会在PPT中插入精美自带模板
作者:佚名 来源:未知 时间:2025-04-26
在制作PPT时,一个吸引人的模板能瞬间提升演示文稿的专业度和观赏性。WPS Office作为一款功能强大的办公软件,自带了多种风格的模板,方便用户快速制作出高质量的演示文稿。那么,如何在WPS PPT中插入自带的模板呢?下面,我们就来详细讲解一下这个过程。
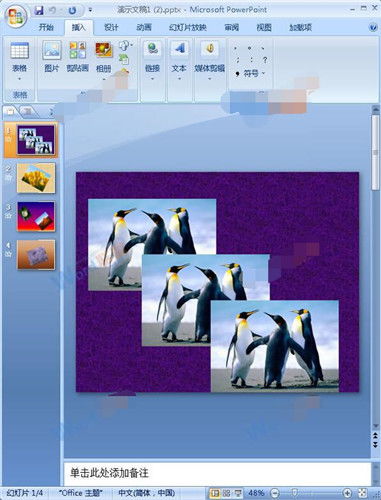
一、准备工作
首先,请确保你的电脑上已经安装了WPS Office套件。如果没有安装,可以从官方网站下载并安装最新版本的WPS Office。安装完成后,找到WPS演示(PPT)的图标,双击打开它。
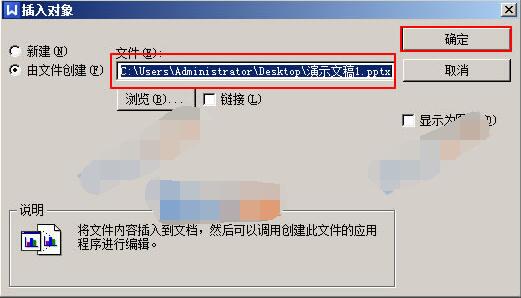
二、新建PPT并进入模板选择界面
进入WPS演示的主界面后,你会看到一个简洁的操作界面。顶部是菜单栏,包含了各种常用的操作选项;左侧是幻灯片列表,显示当前演示文稿中的所有幻灯片;中间是编辑区域,用于编辑和预览幻灯片内容。
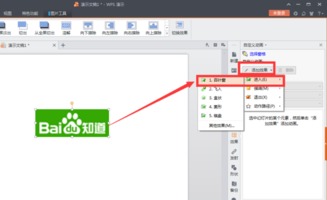
现在,我们需要新建一个PPT,并从自带的模板中选择一个合适的模板。有两种主要方法可以进入模板选择界面:

方法一:通过菜单栏进入
1. 点击顶部菜单栏中的“WPS演示”按钮(在左上角,通常显示为橙色的“WPS演示”字样)。
2. 在弹出的子菜单中,选择“从本机上的模板新建”。这样,你就会进入WPS自带的模板选择界面。
方法二:通过文件菜单进入
1. 点击左上角“文件”后方的倒三角按钮。
2. 在弹出的菜单中,选择“文件”->“本机上的模板”。同样,你也会进入模板选择界面。
三、浏览并选择自带模板
进入模板选择界面后,你会看到两个主要的分类:“常用”模板和“通用”模板。每个分类下都包含了多种风格各异的模板,你可以根据自己的演示主题和喜好进行挑选。
常用模板
常用模板分类下的模板通常更加贴近日常办公和学习场景,如工作总结、项目汇报、教学计划等。这些模板设计简洁明了,色彩搭配和谐,适合大多数用户的需要。如果你正在制作一个与工作或学习相关的演示文稿,不妨先从这里挑选一个合适的模板。
通用模板
如果你希望寻找一些更加个性化或特殊风格的模板,通用模板分类则提供了更多的选择。这里包含了各种设计风格的模板,从简约现代到复古文艺,应有尽有。你可以根据自己的喜好和演示文稿的主题来挑选一个与众不同的模板。
在浏览模板时,你可以通过鼠标悬停在每个模板上来查看其预览效果。这样,你就可以更直观地了解模板的整体风格和布局,从而做出更好的选择。
四、应用模板并创建新演示文稿
选择好模板后,点击界面下方的“确定”按钮。WPS演示将立即基于你选择的模板创建一个新的演示文稿。此时,你可以在编辑区域中看到模板的预览效果,并根据需要进行进一步的编辑和美化。
五、进一步美化和编辑
虽然使用自带模板可以大大节省时间和精力,但为了让你的演示文稿更加贴合主题和个性,你可能还需要进行一些后续的编辑和美化工作。以下是一些建议:
1. 修改标题和内容:根据演示文稿的主题和需求,修改幻灯片的标题和内容。确保文字简洁明了,重点突出。
2. 调整布局和样式:根据需要调整幻灯片的布局和样式。例如,你可以添加或删除文本框、图片、图表等元素,以更好地展示信息。
3. 添加动画效果:为了增加演示文稿的趣味性和互动性,你可以为幻灯片中的元素添加动画效果。WPS演示提供了多种动画效果供你选择,你可以根据需要进行设置。
4. 更换配色方案:如果你觉得模板的配色方案不够符合你的需求,可以在“设计”选项卡中更换配色方案。WPS演示提供了多种配色方案供你选择,你可以根据演示文稿的主题和风格来挑选一个合适的配色方案。
六、保存和分享演示文稿
完成编辑和美化后,不要忘记保存你的演示文稿。点击左上角“文件”按钮,在弹出的菜单中选择“保存”或“另存为”,将演示文稿保存到指定的位置。此外,你还可以将演示文稿分享给他人,以便他们查看和编辑。点击“文件”->“分享”,你可以通过电子邮件、QQ、微信等方式将演示文稿分享给他人。
七、小贴士
1. 定期更新模板库:WPS Office会不断更新其自带的模板库,以提供更多新颖、美观的模板供用户使用。因此,建议你定期更新WPS Office套件,以便获取最新的模板和功能。
2. 自定义模板:除了使用自带模板外,你还可以尝试自定义模板。在WPS演示中,你可以根据自己的需求和喜好来设计一个独特的模板,并将其保存为自定义模板。这样,在下次制作演示文稿时,你就可以直接使用这个自定义模板了。
3. 学习高级技巧:为了提升你的PPT制作能力,建议学习一些高级技巧,如制作动画效果、优化幻灯片结构等。这些技巧可以帮助你制作出更加专业、精美的演示文稿。
通过本文的介绍,相信你已经掌握了如何在WPS演示中添加并使用自带模板的基本方法。这不仅能够帮助你快速制作出美观的演示文稿,还能提升你的工作效率和演示效果。现在,就打开WPS演示,挑选一个你喜欢的模板,开始制作你的演示文稿吧!
- 上一篇: 车内发现蟑螂的有效解决方法
- 下一篇: Word2010轻松转换为PDF格式:一键另存的秘籍