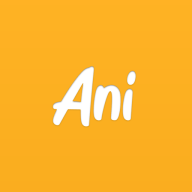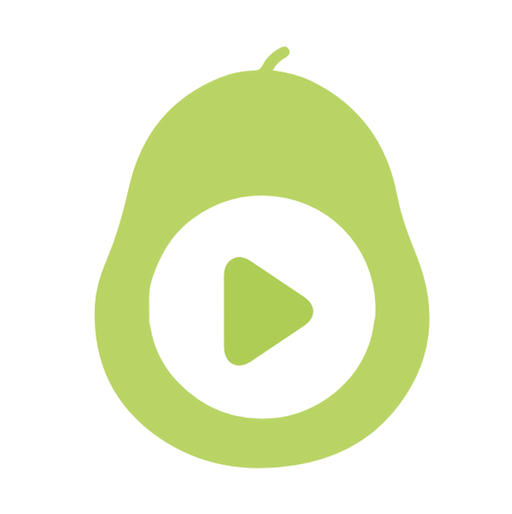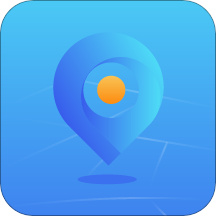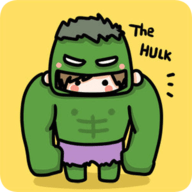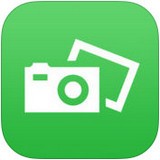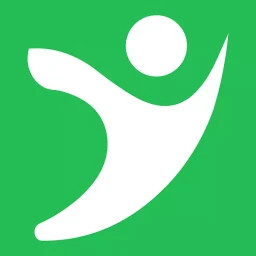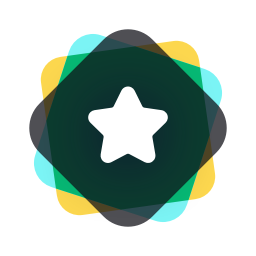电脑壁纸如何实现自动切换?
作者:佚名 来源:未知 时间:2025-04-24
在日常使用电脑的过程中,一张美丽且不断变换的壁纸不仅能为我们的工作环境增添乐趣,还能在一定程度上提升工作效率和心情。那么,如何实现电脑壁纸的自动切换呢?本文将详细介绍在不同操作系统下,如何设置和使用壁纸自动切换功能,帮助你轻松打造一个动态且个性化的桌面背景。
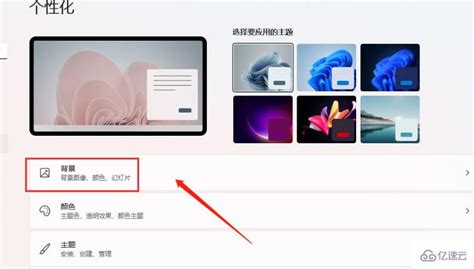
一、Windows系统下壁纸自动切换的设置
1. 使用Windows内置功能
Windows 10及更高版本的系统内置了壁纸自动更换的功能,你可以通过以下步骤进行设置:

步骤一:打开“设置”。你可以通过点击屏幕左下角的Windows图标,然后选择齿轮状的“设置”图标,或者直接按下Win+I快捷键来打开。
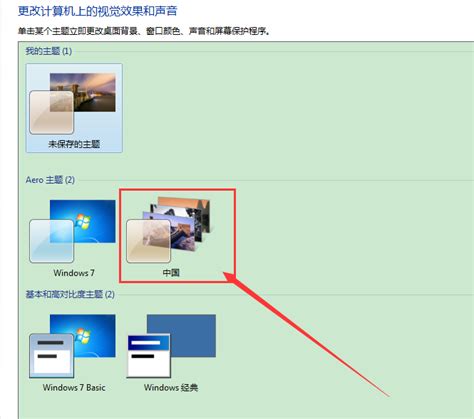
步骤二:选择“个性化”。在“设置”窗口中,找到并点击“个性化”选项。
步骤三:进入“背景”设置。在“个性化”窗口中,左侧菜单栏选择“背景”。
步骤四:选择“幻灯片放映”。在“背景”设置页面中,你会看到三个选项:“图片”、“纯色”和“幻灯片放映”。选择“幻灯片放映”。
步骤五:配置幻灯片放映。点击“浏览”按钮,选择你想要作为壁纸自动切换的文件夹。Windows会从这个文件夹中随机选择图片作为你的桌面背景,并按照你设定的时间间隔自动更换。
步骤六:设置更换频率。在“更改图片的频率”下拉菜单中,你可以选择壁纸更换的频率,如每30分钟、每小时或每天。
2. 使用第三方软件
如果你觉得Windows内置的壁纸更换功能不够丰富或灵活,可以考虑使用第三方软件,如“Bing壁纸”、“Wallpaper Engine”等。
Bing壁纸:Bing壁纸是一个由微软提供的免费应用程序,它会每天从Bing的每日图片中选取一张作为你的桌面背景。你可以通过微软商店下载并安装Bing壁纸应用,然后按照提示进行设置即可。
Wallpaper Engine:这是一款功能强大的壁纸管理软件,支持动态壁纸和自定义壁纸切换规则。你可以在Steam平台上购买并下载Wallpaper Engine,然后根据自己的喜好设置壁纸切换规则,包括时间间隔、图片来源等。
二、macOS系统下壁纸自动切换的设置
1. 使用macOS内置功能
macOS也提供了壁纸自动更换的功能,虽然相对于Windows来说设置过程略显复杂,但同样能够实现强大的功能。
步骤一:准备壁纸文件夹。首先,你需要准备一个包含所有你想要作为壁纸的图片的文件夹。
步骤二:创建Automator工作流。打开“Automator”应用程序(位于“应用程序”文件夹内),选择“服务”作为工作流类型。
步骤三:添加“运行Shell脚本”动作。在Automator窗口中,从左侧的动作库中找到“实用工具”类别,并拖动“运行Shell脚本”动作到右侧的工作流区域。
步骤四:编写Shell脚本。在“运行Shell脚本”动作中,你需要编写一个Shell脚本来随机选择壁纸文件夹中的一张图片,并将其设置为当前桌面背景。以下是一个示例脚本:
```bash
on run {input, parameters}
set wallpaperFolder to "/path/to/your/wallpaper/folder" 替换为你的壁纸文件夹路径
set wallpaperFiles to do shell script "find " & quoted form of wallpaperFolder & " -name '*.jpg' -o -name '*.png' -o -name '*.jpeg' -o -name '*.gif' -o -name '*.bmp'"
set wallpaperCount to do shell script "echo " & (length of (paragraphs of wallpaperFiles)) & ""
set randomIndex to (random number from 1 to wallpaperCount)
set wallpaperFile to item randomIndex of (paragraphs of wallpaperFiles)
do shell script "osascript -e 'tell application \"Finder\" to set desktop picture to POSIX file \"" & wallpaperFile & "\"'"
return input
end run
```
步骤五:保存并设置服务。为服务设置一个名称,如“随机更换壁纸”,然后保存。接下来,你需要在“系统偏好设置”->“键盘”->“快捷键”->“服务”中找到并添加一个快捷键来运行这个服务。
步骤六:使用Launchd自动运行服务。为了实现壁纸的自动更换,你需要使用Launchd来定期运行刚才创建的Automator服务。你可以编写一个Launchd配置文件(plist文件),并将其放置在“~/Library/LaunchAgents/”目录下。以下是一个示例配置文件:
```xml
<?xml version="1.0" encoding="UTF-8"?>
Label
com.yourname.change-wallpaper
ProgramArguments
osascript
-e
tell application "System Events" to run service "随机更换壁纸" of application "Automator" with properties {argument:""}
StartInterval
1800
```
将上述配置文件中的“com.yourname.change-wallpaper”替换为你喜欢的名称,将“随机更换壁纸”替换为你在Automator中设置的服务名称,并根据需要调整`StartInterval`的值来改变运行频率。保存配置文件后,使用`launchctl load`命令加载它即可。
2. 使用第三方软件
对于macOS用户来说,同样有一些优秀的第三方壁纸管理软件可供选择,如“HazeOver”、“John's Background Switcher”等。这些软件通常提供了更加直观和易用的界面来配置壁纸切换规则和时间间隔。你可以根据自己的需求和喜好选择合适的软件并进行安装设置。
三、总结
通过以上介绍,你应该已经掌握了在Windows和macOS系统下实现壁纸自动切换的方法。无论是使用内置功能还是第三方软件,都能够让你的桌面背景变得更加动态和个性化。不妨尝试一下这些设置和方法,为你的电脑桌面增添一份新的活力和乐趣吧!