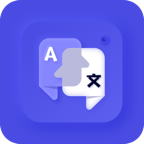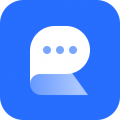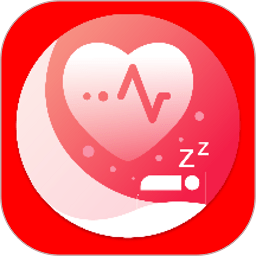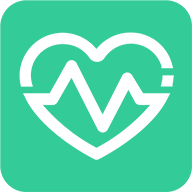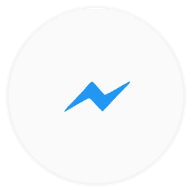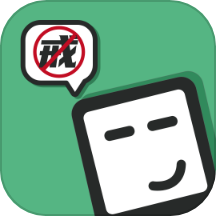轻松解决Win10系统字体模糊问题
作者:佚名 来源:未知 时间:2025-04-17
你是否正为Win10系统字体模糊而烦恼?别担心,这篇文章就是你的救星!我们将从多个角度深入探讨Win10字体模糊的解决方法,确保你能轻松解决这一问题,享受清晰的视觉体验。
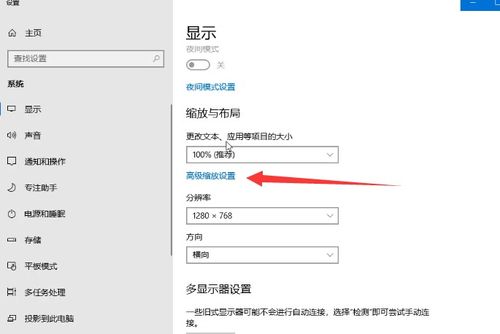
首先,让我们直接切入主题——Win10字体模糊,这可真是个让人头疼的问题。你在使用电脑时,是否遇到过屏幕上的文字模糊不清,就像隔了一层雾?这种体验不仅影响美观,更会降低工作效率。但别担心,接下来我们将为你揭秘几种高效解决Win10字体模糊的方法,让你的电脑屏幕焕然一新!
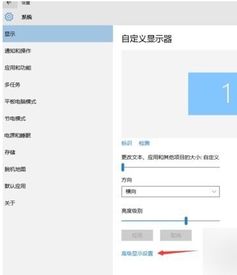
一、调整显示设置
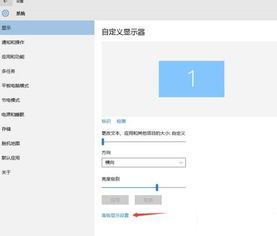
Win10字体模糊,很多时候与显示设置有关。试试这个方法,说不定就能解决问题:
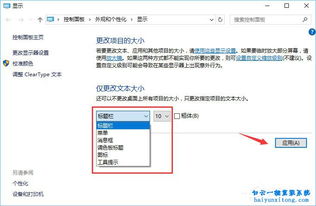
1. 打开你的电脑,鼠标右键任意点击桌面上的空白处,选择“显示设置”。
2. 在打开的界面中,选择左侧的“显示”。此时,你会看到右侧的“更改文本、应用等项目的大小”选项。这里的数值,你可以尝试改为“100%”或者“125%”,根据你的实际需求来选择。更改后,别忘了点击“高级缩放设置”。
3. 在弹出的窗口中,找到“允许Windows修复应用,使其不模糊”的选项,并将其开关打开。
4. 回到之前的页面,再调整一下“显示分辨率”。推荐设置为“1920x1080”,当然,你也可以根据自己的显示器规格来选择最合适的分辨率。
完成这些步骤后,你会发现屏幕上的文字变得清晰多了。如果还是不行,别急,我们还有其他妙招!
二、优化系统性能设置
有时候,Win10字体模糊可能是系统性能设置不当导致的。这时,你可以尝试调整系统性能设置来解决问题:
1. 鼠标右键点击“此电脑”,在打开的列表中选择“属性”。接着,在打开的界面中,选择“更改设置”。
2. 切换到“高级”界面,然后选择“设置”。
3. 在“视觉效果”界面下,你会看到一个“调整为最佳性能”的选项。勾选它,然后点击下方的“应用”。
这个方法特别适用于解决Win10第三方软件字体模糊的情况。比如,如果你发现网易云音乐的字体模糊,就可以鼠标右键点击这个APP,选择“属性”,然后切换到“兼容性”界面,勾选“高DPI设置时禁用显示缩放”并应用。
三、检查并更新显卡驱动
显卡驱动是电脑显示效果的关键因素之一。如果显卡驱动过时或损坏,就可能导致Win10字体模糊。因此,检查并更新显卡驱动也是解决这一问题的有效方法:
1. 打开设备管理器(你可以通过搜索或运行“devmgmt.msc”来快速打开)。
2. 在设备管理器中,找到并展开“显示适配器”选项。
3. 右键点击你的显卡设备,选择“更新驱动程序”。
4. 按照提示操作,完成显卡驱动的更新。
更新完显卡驱动后,重启电脑,你会发现屏幕上的文字变得更加清晰了。
四、考虑重装系统
如果以上方法都试过了,但Win10字体模糊的问题依然存在,那么可能是你的系统安装有问题。这时,重装系统或许是个不错的选择。但请注意,在重装系统前,一定要备份好重要数据,以免数据丢失。
重装系统可以选择原版的Windows系统镜像进行安装,以确保系统的纯净和稳定。安装过程中,记得按照提示进行操作,并选择合适的安装选项。重装完成后,再次检查字体是否清晰。
五、额外小贴士:保持系统更新
为了避免类似Win10字体模糊的问题再次发生,建议你保持系统的定期更新。Windows系统会不断发布更新补丁来修复已知的问题和改进性能。通过保持系统更新,你可以确保你的电脑始终运行在最佳状态。
你可以通过“设置”中的“更新与安全”选项来检查并安装系统更新。记得定期检查并安装更新补丁哦!
现在,你已经掌握了多种解决Win10字体模糊的方法。是不是迫不及待想要试试了?别急,在动手之前,还有几点小建议要送给你:
1. 备份重要数据:在进行任何系统调整或更新之前,请务必备份好重要数据。以防万一出现意外情况导致数据丢失。
2. 仔细阅读说明:在进行系统调整或更新时,请仔细阅读相关说明和提示。确保你了解每个步骤的作用和操作方法。
3. 耐心等待:系统调整或更新可能需要一些时间来完成。请耐心等待整个过程结束后再进行其他操作。
解决了Win10字体模糊的问题后,你会发现电脑使用体验得到了显著提升。无论是工作还是娱乐,都能享受到更加清晰、舒适的视觉体验。所以,别再犹豫了!赶快试试这些方法吧!相信你一定能找到最适合自己的解决方案!
总之,Win10字体模糊并不是一个无解的问题。通过调整显示设置、优化系统性能设置、检查并更新显卡驱动、考虑重装系统以及保持系统更新等方法,你可以轻松解决这一问题。希望这篇文章能帮助到你!让你的电脑屏幕焕然一新!