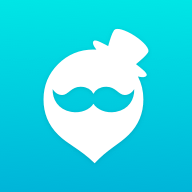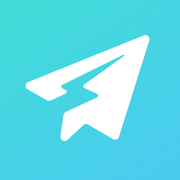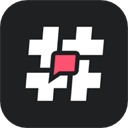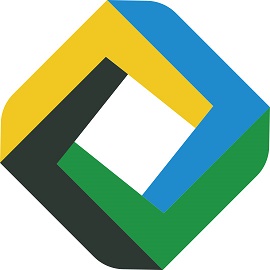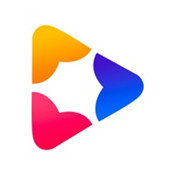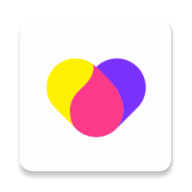轻松解决Win7电脑无声问题!
作者:佚名 来源:未知 时间:2025-04-16
当您在使用Windows 7操作系统的电脑时,突然发现没有声音输出,这无疑会给日常的工作和娱乐带来不小的困扰。声音问题的出现可能源于多种因素,包括硬件故障、驱动程序问题、系统设置错误或是音频服务未正常运行等。以下,我们将围绕“win7电脑无声音”这一核心问题,提供一些实用的排查与解决步骤,希望能帮助您迅速恢复电脑的声音功能。

首先,最基本也是最重要的一步是检查物理连接。确保您的扬声器或耳机已正确连接到电脑的音频输出端口,并且电源开启(对于有源音箱而言)。有时候,一个简单的松动或插错端口就可能导致无声。同时,检查音量控制,无论是电脑上的音量调节旋钮还是音箱上的音量按钮,确保它们没有被调至最低或静音状态。
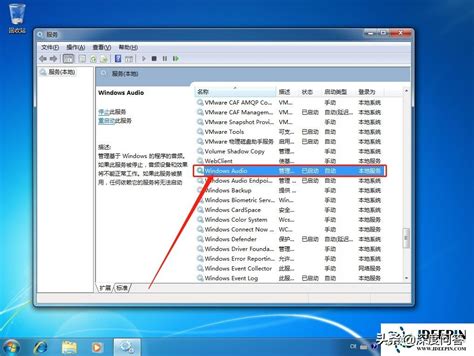
接下来,进入Windows 7的音量设置进行检查。点击屏幕右下角的音量图标,打开音量合成器,查看各个应用程序的音量设置,确保没有应用被单独设置为静音。此外,也可以在控制面板的“声音”选项中,进一步检查和调整音量设置。在这里,您可以测试扬声器的工作状态,通过播放测试声音来验证是否有声音输出。
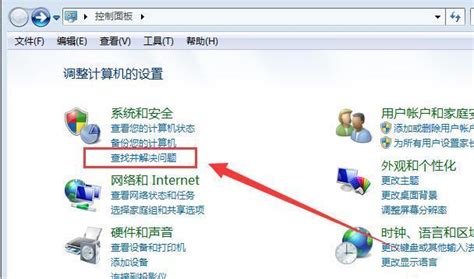
如果音量设置无误,那么问题可能出在音频驱动程序上。驱动程序是电脑硬件与操作系统之间的桥梁,它们负责让操作系统识别并控制硬件设备。过时、损坏或不兼容的驱动程序都可能导致声音问题。解决这一问题的方法是更新或重新安装音频驱动程序。您可以通过访问电脑制造商的官方网站或使用如驱动精灵等第三方软件来查找并下载适用于您电脑型号和操作系统的最新音频驱动程序。安装完成后,重启电脑以使更改生效。
除了驱动程序,Windows音频服务的状态也是影响声音输出的关键因素。有时,由于系统更新、病毒攻击或其他未知原因,音频服务可能被禁用或停止运行。为了解决这个问题,您需要进入“服务”管理器(可以在开始菜单的搜索框中输入“services.msc”快速打开),找到并双击“Windows Audio”服务,确保其启动类型为“自动”,并且服务状态为“正在运行”。如果服务未运行,点击“启动”按钮即可。同时,检查与音频相关的其他服务,如“Windows Audio Endpoint Builder”和“Remote Procedure Call (RPC)”,确保它们也处于正常运行状态。
在进行了上述检查后,如果问题依旧存在,那么可能需要考虑系统设置的更深层次问题。例如,某些安全软件或系统优化工具可能会错误地将音频相关进程或服务视为潜在威胁而阻止其运行。检查这些软件的设置,确保音频相关的进程和服务没有被误拦截或禁止。
此外,有时候,系统文件损坏或丢失也可能导致声音问题。虽然这种情况较为少见,但一旦发生,修复起来可能相对复杂。Windows 7提供了一个系统文件检查器(SFC)工具,可以帮助您扫描并修复受保护的系统文件。您可以通过以管理员身份运行命令提示符,并输入“sfc /scannow”命令来启动这个工具。请注意,SFC扫描可能需要一些时间来完成,并且在扫描过程中,您的电脑可能会暂时响应缓慢。
如果以上所有方法都尝试过,但问题仍未解决,那么可能需要考虑硬件故障的可能性。检查扬声器或耳机是否在其他设备上能正常工作,或者尝试将另一套音频设备连接到您的电脑上,以排除音频设备本身的问题。同时,检查电脑主板上的音频芯片是否有物理损坏的迹象,如烧焦或膨胀的电容器等。
最后,不要忘记检查操作系统的更新情况。微软定期发布安全补丁和功能更新,这些更新中可能包含对音频问题的修复。通过Windows Update检查并安装所有可用的更新,可能会解决一些已知的声音问题。
总之,当您遇到Windows 7电脑无声音的问题时,不必过于焦虑。按照上述步骤逐一排查,从最简单的物理连接到最复杂的系统设置,相信总有一种方法能帮助您恢复电脑的声音功能。在解决问题的过程中,保持耐心和细心,避免因为急躁而忽略了一些关键细节。同时,定期对电脑进行维护和保养,及时更新驱动程序和系统补丁,也可以有效减少类似问题的发生。希望这些建议能对您有所帮助!
- 上一篇: 《英雄联盟》上单扭曲树精的玩法指南
- 下一篇: 支付宝新春红包大放送,抢红包攻略来啦!