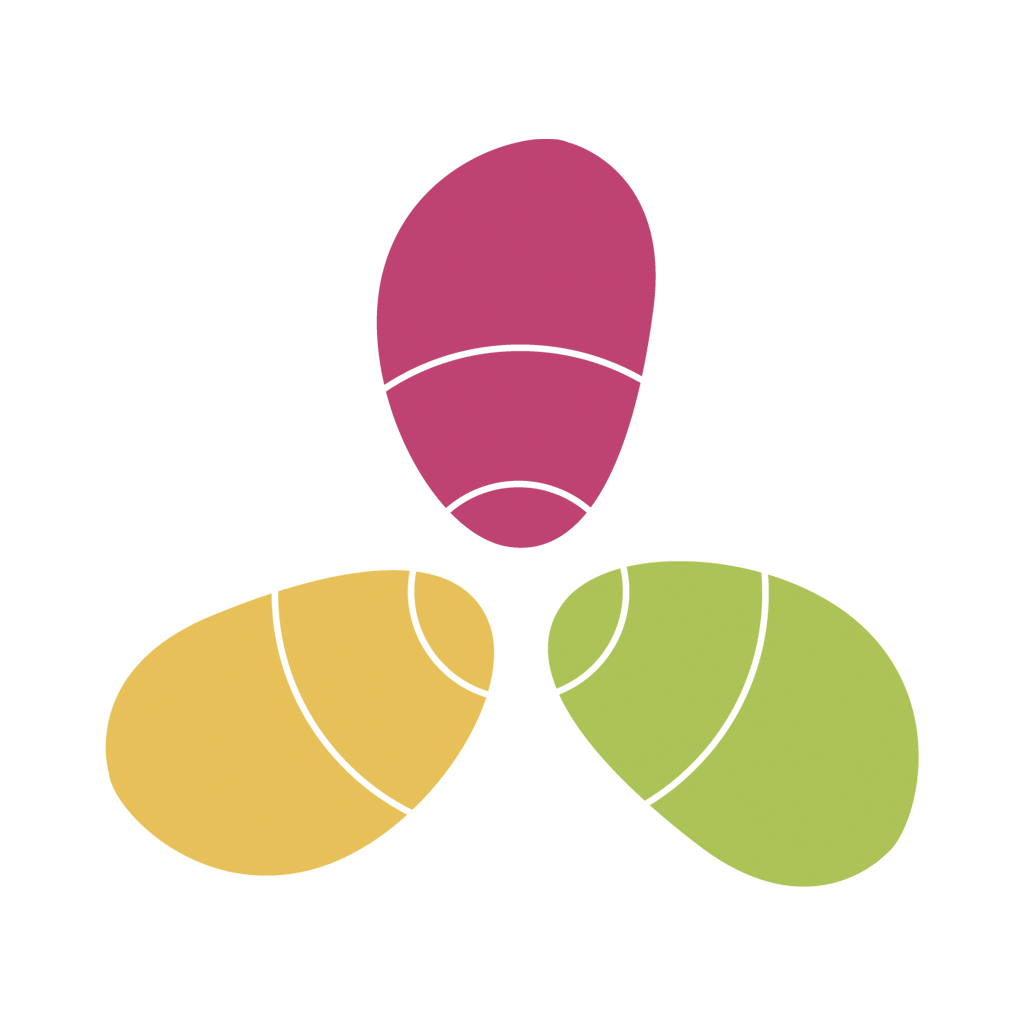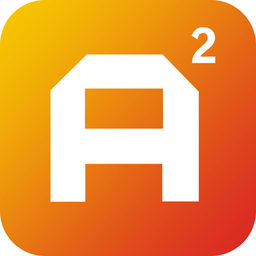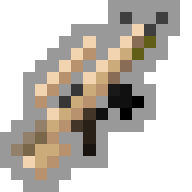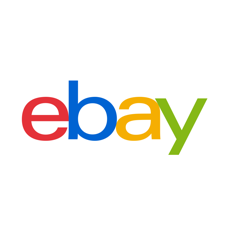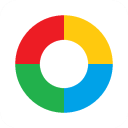电脑刻录文件至光盘:轻松掌握数据备份新技能
作者:佚名 来源:未知 时间:2025-04-15
在数字时代,尽管云存储和网络存储服务变得日益普及,将文件刻录到光盘仍然是一种可靠且传统的备份方法。无论是为了保存珍贵的家庭照片、重要的工作文档,还是为了制作自定义的音乐或视频光盘,了解如何将文件从电脑刻录到光盘都显得尤为重要。以下是一篇详细介绍电脑如何将文件刻录到光盘的高质量文章。

准备工作
在开始刻录之前,请确保已经准备好以下工具和材料:
1. 空白光盘:选择适合需求的CD、DVD或蓝光光盘。这些光盘有不同的存储容量,CD一般能存储700MB的数据,DVD则可以存储4.7GB或更多,而蓝光光盘则可以存储25GB或更多。
2. 刻录软件:虽然大多数现代操作系统(如Windows和macOS)都内置了基础的刻录功能,但专业的第三方软件如ImgBurn、Nero和CyberLink等提供了更多高级功能。
3. 待刻录的文件:确保文件已经整理好,并知道哪些文件需要刻录。
4. 光驱/刻录机:确保电脑配备了支持刻录的光驱或外置刻录机。如果电脑没有内置光驱,可以购买一个USB外置光驱。
详细步骤
以下是使用Windows和macOS系统内置工具以及第三方软件进行刻录的详细步骤:
Windows系统
1. 插入空白光盘:将空白光盘插入电脑的光驱托盘中,确保光盘标签面朝下,中心圆孔对准光驱的中心。
2. 打开文件资源管理器:点击“开始”菜单,然后选择“计算机”或“此电脑”,找到光驱设备,双击光驱图标以打开文件资源管理器窗口。
3. 选择要刻录的文件:在文件资源管理器中,浏览到要刻录的文件所在的文件夹。使用Ctrl或Shift键选择多个文件,或者右键点击单个文件选择“发送到”>“光盘 (D:)”进行单个文件的直接刻录。
4. 开始刻录:右键点击文件资源管理器中的空白区域,选择“刻录到光盘”。在弹出的窗口中,输入光盘名称,选择“类似于ISO”的刻录方式(如果需要创建ISO镜像文件),然后点击“下一步”。系统将自动完成文件的刻录过程。
5. 完成刻录:当刻录完成后,Windows会提示“是否要添加更多文件”或“是否要关闭该驱动器”。选择“关闭驱动器”以弹出光盘,并安全移除。
macOS系统
1. 插入空白光盘:将空白光盘插入Mac的光驱中,确保光盘标签面朝下,中心圆孔对准光驱中心。
2. 打开Finder:点击Mac屏幕上的Finder图标以打开Finder窗口。在左侧边栏中,找到光驱的图标,双击它以打开光驱窗口。
3. 选择要刻录的文件:在Finder中,浏览到要刻录的文件所在的文件夹。使用Command+A选择所有文件(或按需选择特定文件),然后拖动它们到光驱窗口中的空白区域。也可以右键点击单个文件,选择“添加到光盘”进行单个文件的直接刻录。
4. 开始刻录:在光驱窗口中,点击左上角的“文件”菜单,选择“刻录[光盘名称]”选项。在弹出的窗口中,输入光盘名称并选择“数据CD”或“数据DVD”类型(取决于使用的空白光盘类型),然后点击“确定”。Mac将完成文件的刻录过程。
5. 完成刻录:当刻录完成后,Finder会提示“是否要再次访问该光盘”。选择“关闭”以弹出光盘,并安全移除。
使用第三方软件
1. 插入空白光盘:将空白光盘插入光驱。
2. 打开刻录软件:启动Nero、ImgBurn或其他第三方刻录软件。选择“创建和刻录”或类似选项。
3. 添加要刻录的文件:在软件界面中,浏览并选择要刻录的文件,将它们添加到刻录列表中。
4. 设置刻录参数:根据需要设置刻录速度、格式和其他参数。一些软件还允许设置文件/目录名长度、字符集等高级选项。
5. 开始刻录:点击“开始刻录”或类似按钮,等待刻录完成。在刻录过程中,请保持电脑和光驱的稳定,避免进行其他操作或移动电脑。
常见问题解答
1. 刻录速度慢:降低刻录速度可以提高成功率。较高的刻录速度虽然可以节省时间,但可能导致刻录失败或光盘质量下降。
2. 刻录失败:检查光盘和光驱是否兼容,清理光驱中的灰尘和杂物,确保光盘没有划痕或损坏。如果问题仍然存在,尝试使用不同的刻录软件或更新光驱驱动程序。
3. 光盘无法读取:这可能是由于光盘质量不佳、刻录速度过快或光驱故障造成的。尝试使用不同的光驱或驱动器读取光盘,或者使用数据恢复软件尝试恢复数据。
4. 如何验证光盘的完整性:在Windows中,可以右键点击光驱图标,选择“属性”,然后在“工具”选项卡中点击“检查”按钮以扫描和修复错误。在macOS中,可以使用Disk Utility工具来验证光盘的完整性。此外,还可以使用第三方工具如HashCalc(Windows)或DiskWarrior(macOS)来计算文件的哈希值并与原始文件的哈希值进行比较。
5. 如何安全地移除和存储已刻录的光盘:在移除已刻录的光盘之前,请务必先安全地卸载它以避免数据损坏或丢失。在Windows中,右键点击任务栏上的光驱图标并选择“弹出”;在macOS中,点击Finder窗口中的光驱图标并按下键盘上的Eject键(或按Command+E组合键)以弹出光驱托盘。存储已刻录的光盘时,请将其放置在干燥、避光、无尘的地方以防止划伤、变形或褪色等问题发生。
通过以上步骤和注意事项,您可以轻松地将电脑上的文件刻录到光盘中,确保数据安全备份。无论是家庭用户还是企业用户,掌握这一技能都将为您的数据管理带来便利和保障。
- 上一篇: 酷狗音乐大字模式搜索指南
- 下一篇: 如何将废弃易拉罐变废为宝?DIY创意小花篮教程