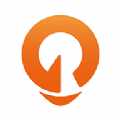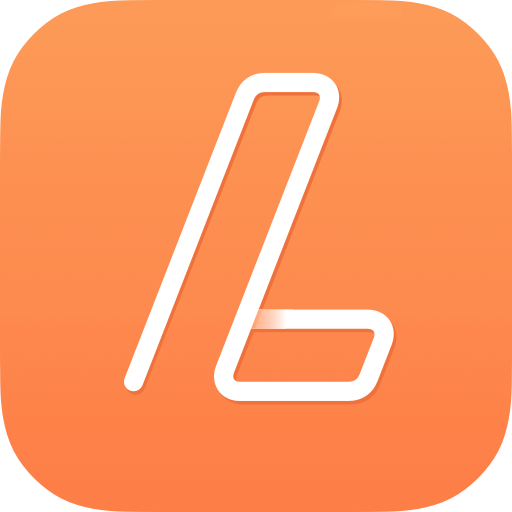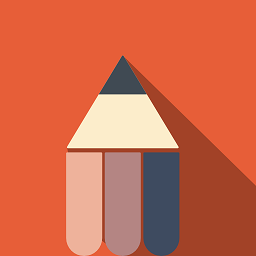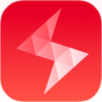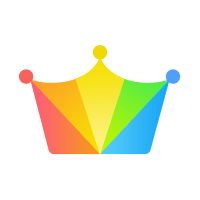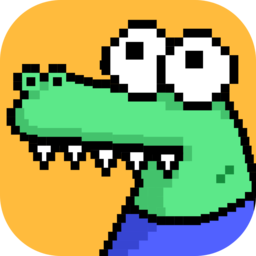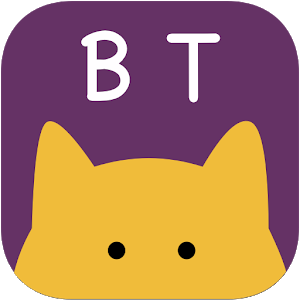轻松学会:为Win7系统硬盘分区的方法
作者:佚名 来源:未知 时间:2025-04-13
掌握绝招!轻松为Win7系统硬盘分区,让你的电脑存储更井然有序

在日常使用Windows 7操作系统的过程中,很多用户可能会遇到硬盘空间分配不合理、某个分区存储空间不足等问题。为了更好地管理和优化电脑存储,为硬盘进行科学合理的分区显得尤为重要。本文将详细介绍如何为Windows 7系统进行硬盘分区,帮助你轻松实现电脑存储的井井有条。
首先,了解硬盘分区的基本概念是必要的。硬盘分区是指将一块物理硬盘划分为多个逻辑部分,每个部分都可以被视作一个独立的硬盘,拥有独立的文件系统。通过分区,用户可以更加灵活地管理硬盘空间,如为操作系统、软件、文档等分配不同的分区,实现数据的分类存储和管理。
一、分区前的准备工作
在进行硬盘分区之前,有几点重要的准备工作需要注意:
1. 备份重要数据:分区过程中可能会导致数据丢失,因此在开始分区之前,务必备份好硬盘上的所有重要数据。
2. 检查硬盘状态:确保硬盘没有坏道或损坏,可以使用Windows自带的磁盘检查工具(chkdsk)进行扫描。
3. 关闭不必要的程序:在进行分区操作前,关闭所有不必要的程序,以免操作过程中受到干扰。
二、使用Windows 7自带的磁盘管理工具分区
Windows 7自带的磁盘管理工具功能强大,可以满足大多数用户的分区需求。以下是详细步骤:
1. 打开磁盘管理工具:
点击“开始”菜单,右键点击“计算机”,选择“管理”。
在弹出的“计算机管理”窗口中,点击左侧的“磁盘管理”。
2. 查看当前磁盘分区情况:
在磁盘管理窗口中,可以看到所有磁盘及其当前的分区情况。
通常会看到系统分区(C盘)、其他数据分区等。
3. 压缩现有分区以创建新的分区:
假设你想从C盘划分出一部分空间来创建一个新的分区,右键点击C盘,选择“压缩卷”。
在弹出的“压缩”窗口中,输入要压缩的空间量(以MB为单位),点击确定。
系统会自动计算出可以压缩的空间量,并显示可压缩的空间大小。
输入一个合适的数值(确保剩余空间足够系统使用),点击确定后,系统开始压缩分区。
4. 创建新的分区:
压缩完成后,会在磁盘管理窗口中看到一块未分配的空间。
右键点击这块未分配的空间,选择“新建简单卷”。
按照向导提示,设置新分区的大小、分配驱动器号、格式化分区等。
完成向导后,新的分区就会出现在系统中,可以像其他分区一样使用。
三、使用第三方分区软件进行分区
除了Windows自带的磁盘管理工具外,还可以使用一些专业的第三方分区软件来进行分区操作。这些软件通常功能更加全面,操作也更加简便。以下介绍几款常用的第三方分区软件:
1. DiskGenius:
DiskGenius是一款功能强大的分区管理工具,支持Windows 7在内的多种操作系统。
它不仅可以进行分区操作,还可以进行分区恢复、数据备份等。
使用DiskGenius进行分区时,只需打开软件,选择要分区的磁盘,然后按照向导提示进行操作即可。
2. EaseUS Partition Master:
EaseUS Partition Master是另一款流行的分区管理工具,具有友好的用户界面和强大的功能。
它支持动态分区调整、合并分区、拆分分区等多种操作。
使用EaseUS Partition Master进行分区时,同样只需打开软件,选择要分区的磁盘,然后按照向导提示进行操作。
3. AOMEI Partition Assistant:
AOMEI Partition Assistant也是一款功能全面的分区管理工具,支持Windows 7及更高版本的操作系统。
它具有分区迁移、分区合并、分区调整等多种功能。
使用AOMEI Partition Assistant进行分区时,打开软件后,选择要分区的磁盘,按照向导提示进行操作即可。
四、分区后的注意事项
分区完成后,有几点需要注意:
1. 避免频繁分区:频繁分区可能会对硬盘造成一定的损害,因此在进行分区时要谨慎。
2. 合理分配空间:在进行分区时,要根据实际需求合理分配空间,避免某个分区空间过大或过小。
3. 定期维护:分区后,要定期对硬盘进行维护和清理,以确保系统的稳定运行。
五、总结
通过为Windows 7系统进行硬盘分区,用户可以更加高效地管理硬盘空间,实现数据的分类存储和管理。无论是使用Windows自带的磁盘管理工具,还是使用第三方分区软件,都可以轻松完成分区操作。在进行分区时,要注意备份重要数据、检查硬盘状态、关闭不必要的程序等准备工作,以确保操作的顺利进行。分区完成后,还要注意避免频繁分区、合理分配空间以及定期维护等事项,以确保系统的稳定运行。
掌握硬盘分区技巧,不仅可以让你的电脑存储更加井然有序,还可以提升系统的运行效率。希望本文的介绍能够帮助到你,让你轻松实现硬盘分区的目标。