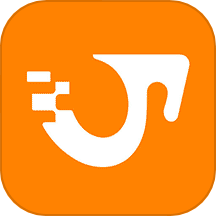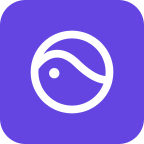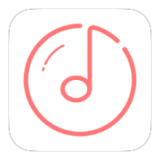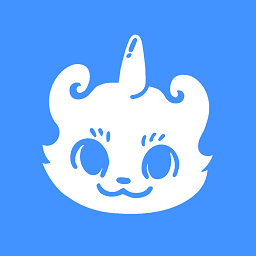Excel条件格式的应用技巧全集
作者:佚名 来源:未知 时间:2025-04-10
Excel条件格式的各种用法
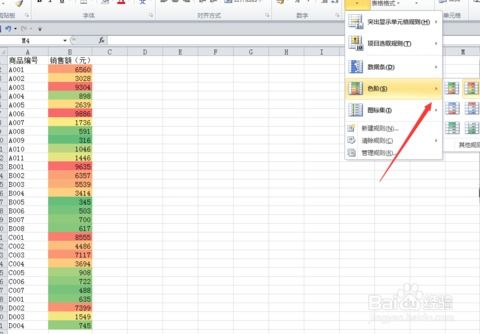
Excel条件格式是Excel中一项强大且灵活的功能,它可以根据预设的条件自动改变单元格的格式,如填充颜色、字体颜色、边框等,从而使数据更加直观和易于理解。以下是Excel条件格式的多种用法,旨在帮助用户更全面地掌握这一功能。
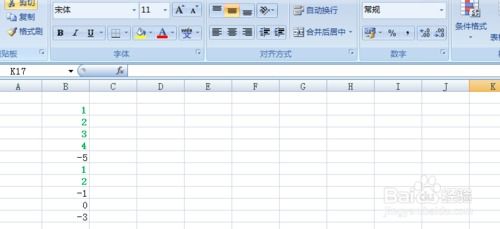
一、基础操作与内置规则
1. 选择单元格范围
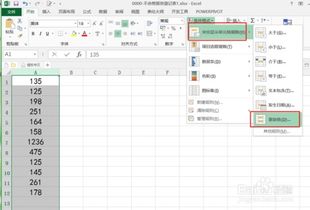
要使用条件格式,首先需要选中要应用条件的单元格范围。这可以是一个或多个单元格,甚至可以是整个工作表。
2. 打开条件格式菜单
在Excel的“开始”选项卡中,找到“样式”组,点击“条件格式”按钮。这个按钮会弹出一个菜单,包含多种内置规则和自定义规则选项。
3. 使用内置规则
Excel条件格式内置了多种规则,如“突出显示单元格规则”、“最前/最后规则”、“数据条”、“色阶”和“图标集”等。用户可以根据需要选择合适的规则。
突出显示单元格规则:用于突出显示符合特定条件的单元格,如大于、小于、等于某个值,或包含特定文本等。用户只需选择相应的规则,然后输入条件值即可。
最前/最后规则:用于突出显示数据范围中的前N项或后N项。例如,可以突出显示销售额最高的前10名客户。
数据条:将数据以渐变填充的形式展示出来,便于用户快速比较数据大小。
色阶:根据单元格的值应用不同的颜色填充,以直观地表示数据的分布情况。
图标集:使用一组图标来表示数据的状态或趋势,如箭头、交通信号灯等。
二、自定义规则与公式
除了内置规则外,Excel条件格式还支持自定义规则。用户可以通过编写公式来定义更加复杂的条件。
1. 新建自定义规则
在条件格式菜单中选择“新建规则”,然后在弹出的对话框中选择“使用公式确定要设置格式的单元格”。接下来,在“格式值为真时使用的公式”框中输入自定义公式。
2. 公式示例
自动填充颜色:假设想要突出显示所有大于100的数值,可以输入公式“=A1>100”(假设A1是选中范围中的第一个单元格)。当A1单元格的值大于100时,该单元格将应用预设的格式。
标记重复值:要标记数据中的重复项,可以使用公式“=COUNTIF($A$1:$A$100, A1)>1”,其中$A$1:$A$100是数据范围,A1是当前单元格。当某个值在数据范围中出现超过一次时,该单元格将被标记。
合同到期提醒:可以使用公式来设置合同到期提醒。例如,公式“=$C3-TODAY()<0”将突出显示所有已经到期的合同(假设C3是合同到期日期)。要设置即将到期的合同提醒,可以使用公式“=AND($C3-TODAY()>0, $C3-TODAY()<7)”来突出显示7天内到期的合同。
三、高级用法与技巧
1. 自动添加边框
通过设置条件格式,可以实现自动为输入内容的单元格添加边框。选择想要设置的数据区域,点击“条件格式”找到“新建规则”,然后选择“使用公式确定单元格格式”。将公式设置为:`=$A3<>""`(A3为选中区域的第一个单元格),然后点击“格式”找到边框选项,选择“外框线”。这样,当在姓名列输入内容时,整行将自动添加边框线。
2. 表格美化
条件格式中的色阶、数据条和图标集不仅可以用于数据分析,还可以用于美化表格。选择想要设置的区域,点击“条件格式”选择相应的选项,然后根据自己的需求设置颜色和样式。色阶适合展示大范围的数据分布,数据条和图标集则适合展示单个数据点的状态或趋势。
3. 制作聚光灯效果
聚光灯效果是一种动态突出显示当前选中单元格的技巧。选择想要设置的数据区域,打开条件格式,选择“使用公式确定格式”。公式设置为:`=(CELL("row")=ROW())+(CELL("col")=COLUMN())`。设置完毕后,在填充中选择一个喜欢的颜色。为了实现自动更新效果,需要点击“开发工具”找到对应的sheet名称,将“通用”设置为“worksheet”,然后在代码框中粘贴`Private Sub Worksheet_SelectionChange(ByVal Target As Range)`和`Calculate`等代码。这样,每当点击单元格时,就会实现聚光灯效果。
4. 隐藏错误值
工作表中经常出现错误值,这些错误值可能会干扰数据分析。使用条件格式可以隐藏这些错误值。选择包含错误值的单元格范围,点击“条件格式”选择“新建规则”,然后选择“只为包含以下内容的单元格设置格式”。在“格式值为”下拉列表中选择“错误值”,然后设置格式为“无填充”或“字体颜色为白色”(取决于背景色)。这样,错误值将被隐藏起来。
5. 突出显示特定条件组合
有时候需要突出显示同时满足多个条件的单元格。例如,想要突出显示所有大于60且小于80的分数,可以使用公式“=AND(A1>60, A1<80)”。同样地,也可以使用OR函数来突出显示满足至少一个条件的单元格。
四、管理条件格式规则
随着工作表中条件格式规则的增加,管理这些规则变得尤为重要。点击“条件格式”按钮后选择“管理规则”,在弹出的“条件格式规则管理器”对话框中,可以查看、编辑或删除现有的条件格式规则。这有助于确保工作表的整洁和高效。
五、结论
Excel条件格式是一项功能强大的工具,它可以帮助用户更加直观地理解和分析数据。通过内置规则和自定义公式,用户可以轻松实现数据的突出显示、排序统计、美化表格等多种操作。同时,管理条件格式规则也是保持工作表整洁和高效的关键。掌握这些技巧将使用户在数据处理和分析方面更加得心应手。
- 上一篇: 一键消除桌面图标箭头,让桌面清爽升级!
- 下一篇: 轻松掌握:金钱树的高效养殖技巧