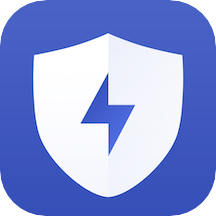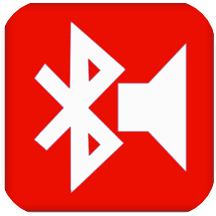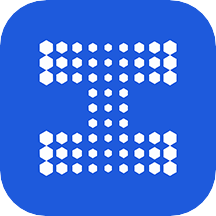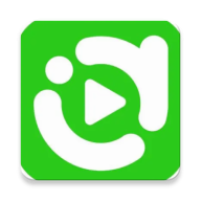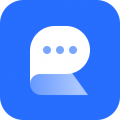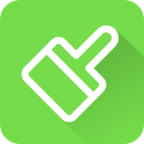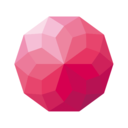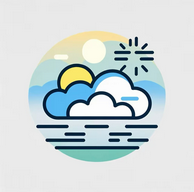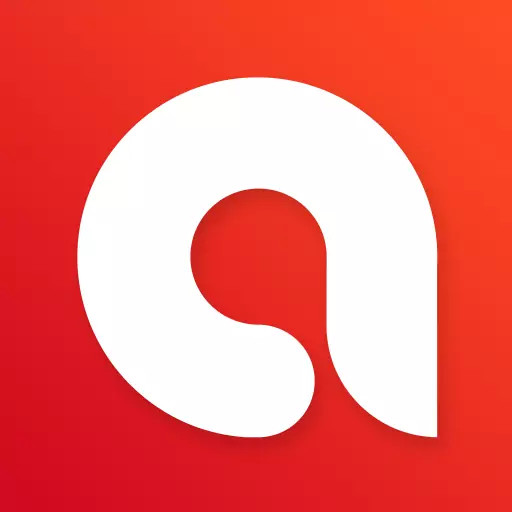掌握高效截图技巧:精通HyperSnap-DX抓图工具
作者:佚名 来源:未知 时间:2025-04-10
如何使用抓图工具HyperSnap-DX

HyperSnap-DX是一款功能强大的屏幕抓图工具,运行于Microsoft Windows平台下。它不仅可以帮助用户轻松地抓取屏幕上的任何部分,如活动客户区域、活动窗口、桌面等,还支持抓取使用DirectX技术的游戏画面、DVD视频及3Dfx Glide游戏屏幕。本文将从安装、基础操作、高级功能以及实用技巧等多个维度,详细介绍如何使用这款抓图工具。
一、HyperSnap-DX的安装
首先,确保已经从官方网站或其他可靠的软件下载平台获取了HyperSnap-DX的安装包。双击安装包,按照提示逐步进行安装。在安装过程中,可以选择默认的安装路径或自定义安装路径。安装完成后,点击“完成”按钮,即可启动HyperSnap-DX。
二、基础操作
1. 抓取全屏幕:按下热键“Ctrl+Shift+F”,或者使用鼠标点击“捕捉”菜单下的“全屏幕”选项,即可抓取当前屏幕上的所有内容。
2. 抓取活动窗口:首先将要抓取的窗口设置为活动窗口,然后按下热键“Ctrl+Shift+A”,即可抓取该窗口的内容。
3. 抓取下拉菜单:先最小化HyperSnap-DX到任务栏,点击要抓取的菜单使之展开,然后按下热键“Ctrl+Shift+R”,屏幕上将出现一个十字形光标。移动光标到起始位置点击鼠标左键,再移动到菜单右下方再次点击,即可完成抓取。或者,当菜单出现后直接按下窗口抓取热键“Ctrl+Shift+W”,会看到一个闪动的矩形框,点击左键即可抓取该菜单。
4. 抓取对话框中的按钮:当对话框出现后,把光标移到要抓取的按钮上,按下热键“Ctrl+Shift+B”,即可完成抓取。
三、高级功能
1. 抓取滚动窗口:对于超长画面,如网页或文档,可以使用HyperSnap-DX的滚动窗口抓取功能。选择“捕捉”菜单下的“捕捉设置”选项,在打开的窗口中选中“捕捉”标签,并勾选“窗口捕捉时自动滚动窗口”。然后,按下窗口捕捉热键,并在窗口中单击鼠标左键,屏幕会自动滚动并捕捉画面。
2. 抓取扩展窗口:此功能允许用户抓取带有滚动条的窗口的全部内容,而不仅仅是当前可见的部分。选择“捕捉”菜单下的“延展活动窗口”命令,或者按下快捷键“Ctrl+Shift+X”,即可完成抓取。但需要注意的是,此功能在Windows XP下运行效果最佳。
3. 抓取VCD、DVD及DirectX显示图像:这些特殊图像的抓取需要启用HyperSnap-DX的特殊捕捉功能。选择“捕捉”菜单下的“启用特殊捕捉(DirectX, Glide, DVD...)”选项,并在弹出的设置框中选中所有选项。之后,按下ScrollLock键即可抓取。
4. 设置图像分辨率:HyperSnap-DX允许用户自定义抓取的图像的分辨率。选择“设置”菜单下的“默认图像分辨率”选项,在打开的窗口中设置“水平分辨率”和“垂直分辨率”,并勾选“用作将来捕捉屏幕图像的默认值”。
5. 批量抓取图像:HyperSnap-DX支持批量抓取多幅图像,并可以自动将它们命名为Snap01、Snap02等。选择“捕捉”菜单下的“捕捉设置”选项,在打开的窗口中选中“快速保存”,并勾选“自动将每次捕捉的图像保存到文件中”。然后,设置文件名及保存的路径即可。
6. 抓取动态图像:HyperSnap-DX还具有抓取动态图像的功能。选择“捕捉”菜单下的“捕捉设置”选项,在打开的窗口中选择“快速保存”选项卡,并设置相关参数,如文件包及起始名称、终止名称、抓取间隙时间等。然后,按下抓取桌面的热键,即可将操作抓取成BMP序列。之后,通过其他软件(如A2CDSee)将这些BMP序列转换为AVI文件。
四、实用技巧
1. 连同光标抓取:有时为了得到更真实的效果,可能需要连同光标一起抓取。这时,只需在“捕捉设置”窗口中勾选“包括光标指针”选项即可。
2. 快速全屏显示图像:在HyperSnap-DX中,按下“Ctrl+PageDown”键即可快速全屏显示当前图像。
3. 将图片设置为墙纸:在HyperSnap-DX中打开一张图片,依次点击菜单栏中的“文件”——“设为墙纸”,在弹出的对话框中选择“拉伸”、“平铺”等选项,再点击“确定”,即可将图片设置为桌面墙纸。
4. 去除截图中的光标:如果默认截图中有光标指针,但希望去掉它,只需在“捕捉设置”窗口的“捕捉”选项卡中去掉“包括光标指针”前的对勾即可。
5. 自动保存图片:HyperSnap-DX具有自动保存图片的功能。在“捕捉设置”窗口的“快速保存”选项卡中,勾选“自动将每次捕捉的图像保存到文件中”,并设置文件名及保存路径。这样,每次抓取图片后,HyperSnap-DX会自动将图片保存到指定文件夹中。
6. 自定义抓取区域形状:默认情况下,HyperSnap-DX设定的捕获区域形状为矩形。但用户可以在“捕捉设置”窗口中调整区域捕捉模式,选择其他形状,如圆形、椭圆形等。在抓取过程中,还可以按下热键“S”来快速切换抓取区域的边角形状。
7. 拼合图像:如果需要将多个抓取的画面拼合成一幅图像,可以在“捕捉设置”窗口的“查看和编辑”选项卡中设置“将每个新捕捉的图像都粘贴到当前图像上”。这样,在抓取新图像时,它们会自动粘贴到当前打开的图像上,方便用户进行合并和编辑。
五、其他功能
除了上述功能外,HyperSnap-DX还支持多种图片格式的保存和阅读,包括BMP、GIF、JPEG、TIFF、PCX等20多种格式。此外,它还提供了预览功能,可以正确地显示打印出来的图片模样。同时,HyperSnap-DX还支持从TWAIN装置(如扫描仪和数码相机)中抓图,并提供了调色板功能和收集工具等。
六、总结
HyperSnap-DX是一款功能全面且易于使用的屏幕抓图工具。它不仅能够满足用户的基本抓图需求,还提供了许多高级功能和实用技巧。通过熟练掌握这些功能和技巧,用户可以更加高效地完成屏幕抓取任务。无论是进行软件教程编写、网页设计还是日常办公中的图片处理,HyperSnap-DX都是一个不可或缺的好帮手。
- 上一篇: 如何打开电脑注册表的方法
- 下一篇: 如何在Windows10系统中轻松打开控制面板